Note: Post archived from previous website - some links, images, and/or post formatting may not display correctly. Contact us using the contact page below if you have any questions about post contents.
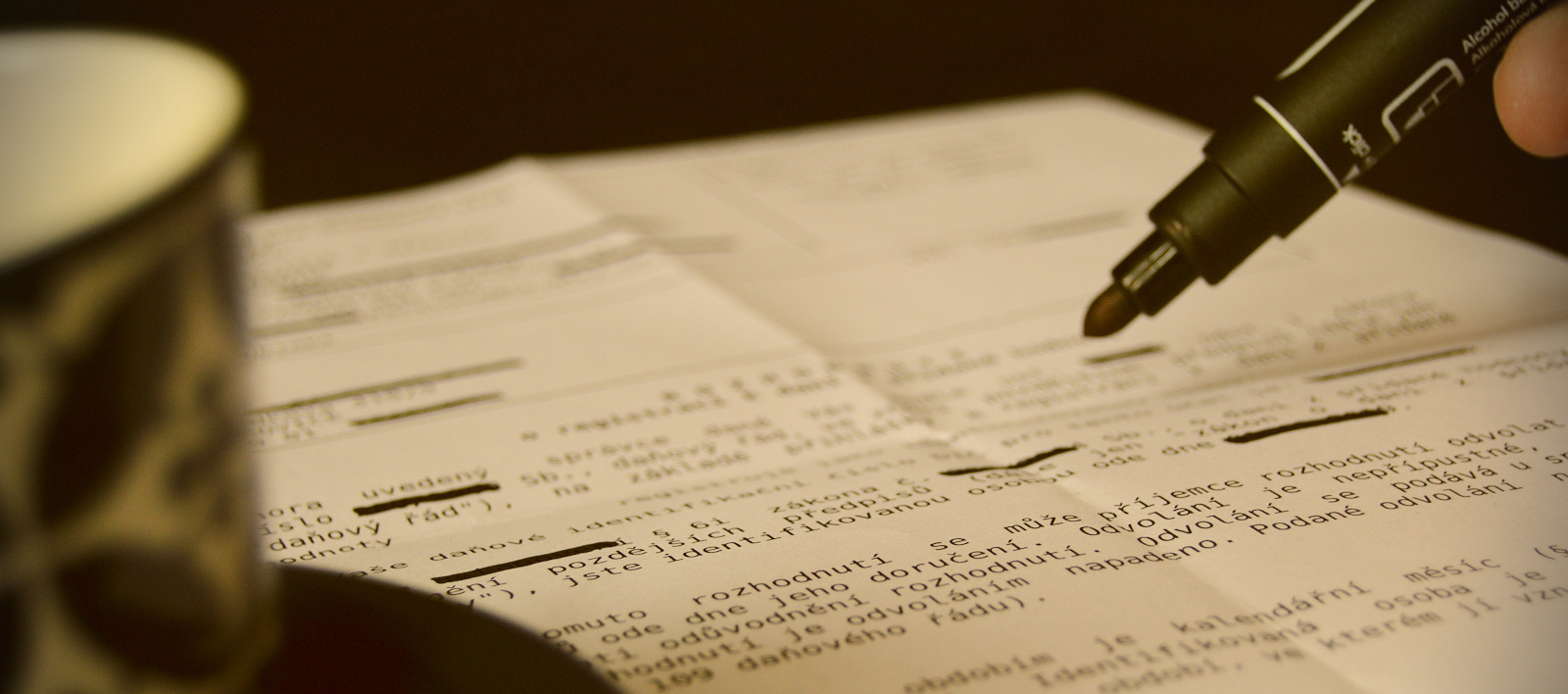
What is Redaction and why it is useful?
Redaction tool is a software feature which allows users to redact documents and to block out words or portions of a document according to rules for authorized use or viewing.
The aim of this tool is to protect sensitive information and help enterprises and other groups to comply with regulations, such as GDPR, for a given industry or a type of document.
Note: you might be interested in the later added feature Automatic Redaction too.
Redaction tool helps to make certain kinds of tedious data entry or alteration easier, and to provide more comprehensive and consistent methods for safeguarding sensitive data in documents. This has become very important in many types of industries, such as Pharmaceutical / Medical, Health or Finance / Banking / Insurance/ Legal.
Now, with Collabora Office, you have the opportunity to use this practical tool with lots of improvements.
How this works on paper ?
Amazingly, even in 2019 people are still printing their electronic documents. Manually redacting them with a black pen, photocopying them, and then re-redacting the photocopies in the same places with a pen (and sometimes re-photocopying) – to ensure that no trace of the original is present. It seems amazing to sit next to a powerful computer that can easily do this while manually using a pen, paper and photocopier to achieve the result. Surely there must be a better way:
How can I start using built-in Redaction?
-
- Open a document in Collabora Office.
- Click Tools – Redact from the main menu, and wait while your document is being prepared for redaction.

-
- Notice your document is now loaded in an adapted ‘Draw’ view.
- Do the redaction by using the “Rectangle Redaction”, and the “Freeform Redaction” tools on the “Redaction Toolbar”
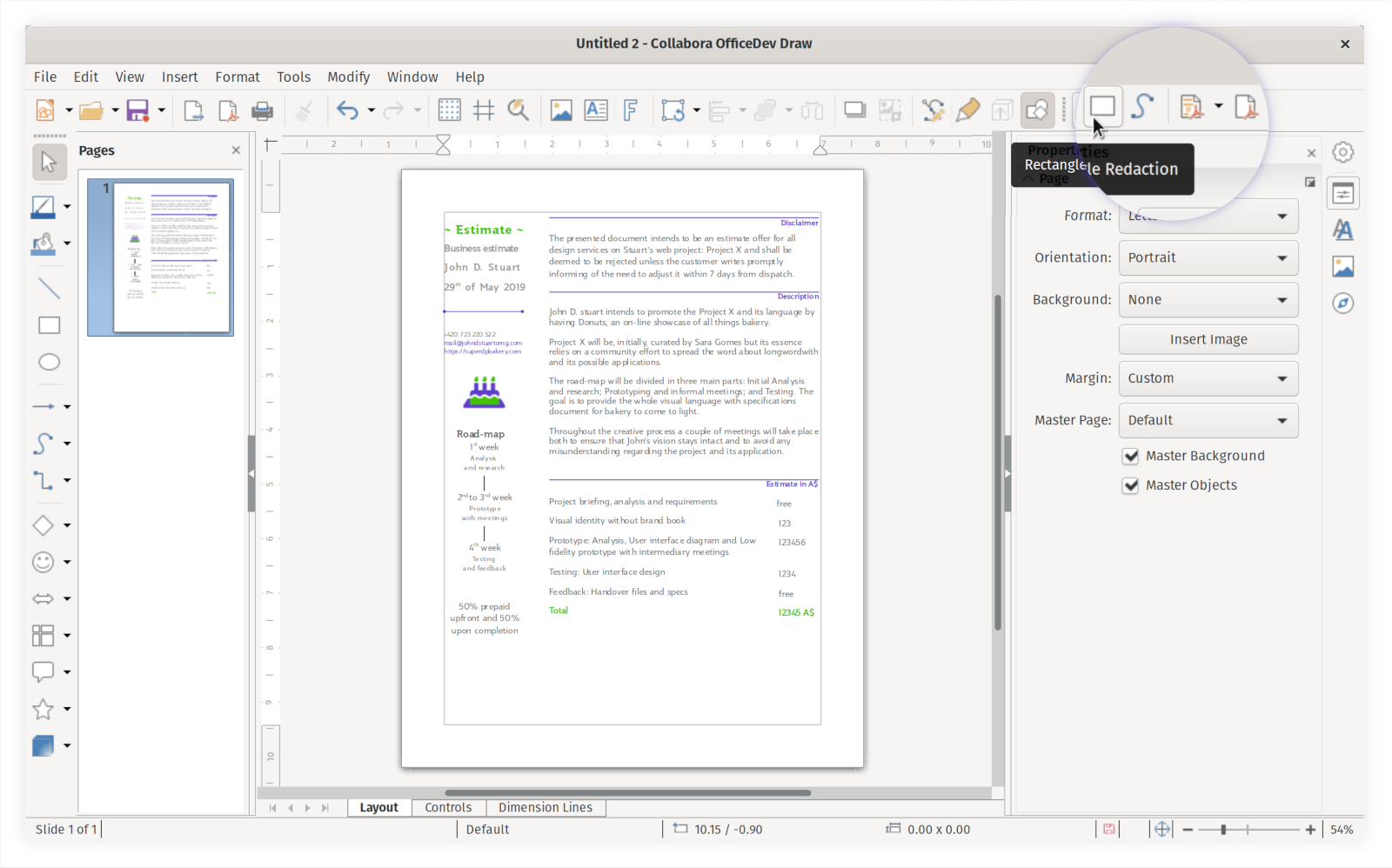
-
- Notice the redaction rectangles are semi-transparent in this version to help you while you edit and position them
- Save & share the in-redaction copies of the document with peers either in the modifiable (odg) or the verbatim (pdf) format at your option.
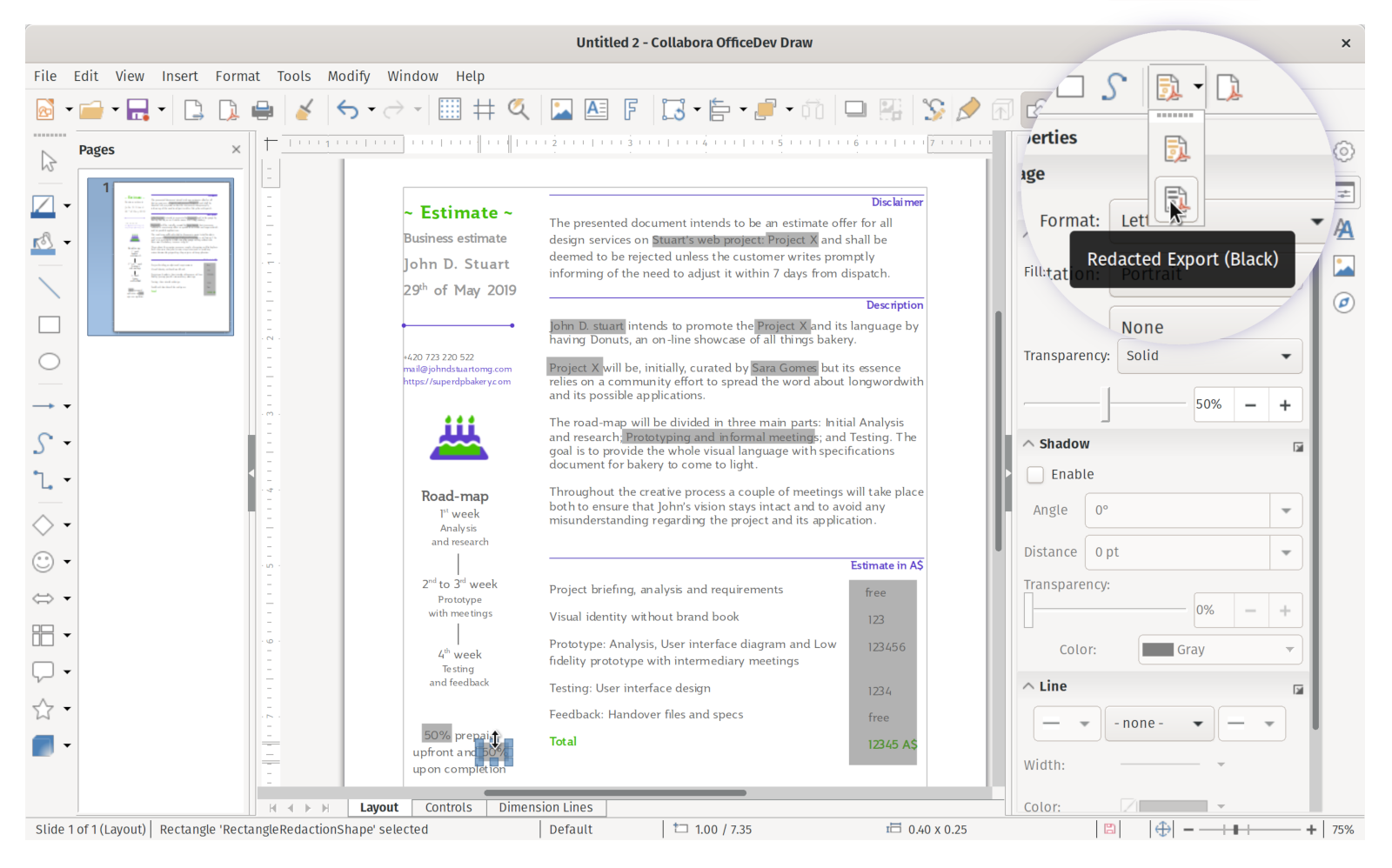
- For saving a modifiable copy, you may simply click File – Save from the main menu.
- The Direct Export to PDF button allows the user to take an in-redaction copy of the document in PDF to share as a verbatim copy for review.
- Once you are ready to finalize the redaction, click the desired option on the “Redacted Export” tool on the Redaction toolbar. Then load up your document in your
favorite PDF viewer to check

Can I be sure my data is really gone ?
It is important to be confident in this. There are a large number of obvious problems with redacted documents. It is important to ensure that data is not left in the PDF underneath.
While there are many cleverer ways of doing the redaction, and there is some sacrifice in copy/paste-ability for non-redacted text – we chose to export PDFs that contain simple, flat images on each page. If you can’t see the pixels you don’t want – the data is simply not there. So yes, you can be really confident that your data is not present.
Which are the most important improvements?
This development work is ongoing, and has been provided to our customers as we go along.
Recent improvements include:
- Handle other page sizes than A4
- Direct PDF export in the Redaction toolbar
- Make white rectangles the default to save toner
- Protect page position during redaction
- Enable redaction for Impress
Want to start using the Redaction tool?
You can get a snapshot / demo of Collabora Office and try it out yourself right now!
Collabora is a major contributor to LibreOffice and all of this work will be available in TDF’s next release too.
For more information:
Follow @CollaboraOffice on Twitter or send us an email to hello@collaboraoffice.com
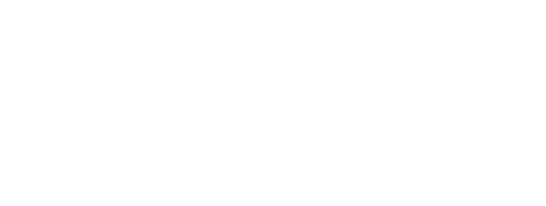
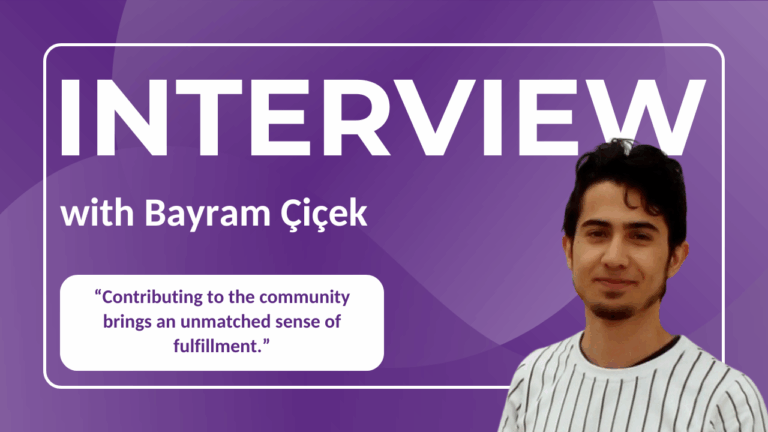
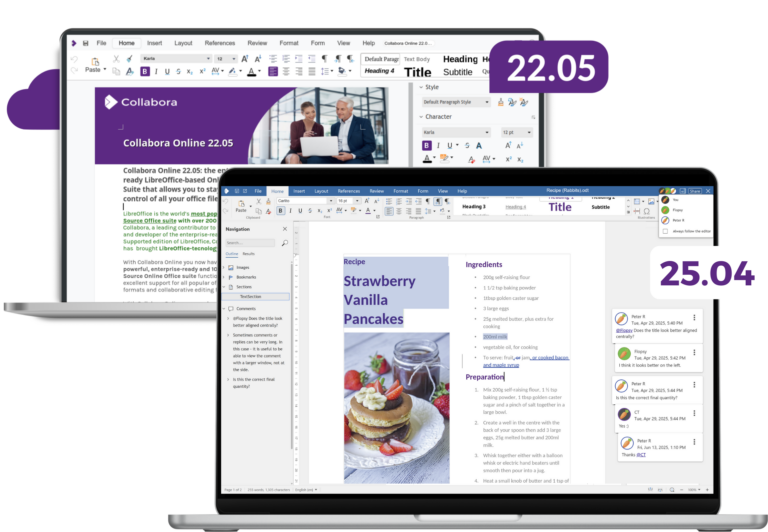
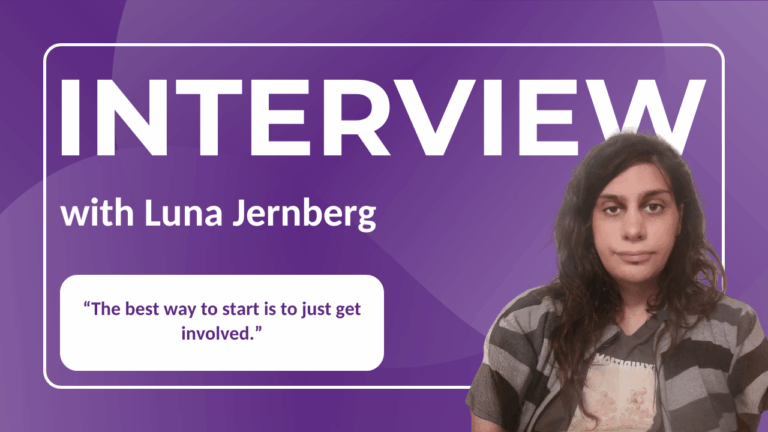
10 Responses
What about meta data. If I remember Libreoffice exports some of the meta data like author or date created etc to a normal PDF. Is all meta data removed from the redacted version?
Also I am confuse so 8.5×11 (letter), 8.5,14 (legal), 11×17 (ledger/tabloid) are not supported at this time?
Hi Alan,
Important question! The redacted PDF a complete new file that only will have the metadata of the new file. So that may be user data of the person creating the PDF, if present in the Options. And of course, also that meta-data may be removed.
Wrt the page formats: yes, the current version/snapshot does support that. Feel encouraged to
download the snapshot and try it yourself 🙂
While this is an understandable tradeoff between copy/paste support and reliability, there’s one more side of it and it is searchability. Just imagine a few hundred page datasheet that required some minor redactions in one section and became unsearchable as a whole after redaction.
Any plans to loosen this restriction at least to “only the pages that have any redactions are rasterized”?
Hi Denis,
Thanks for your response.
And yes, your point is valid: Searchability is not really improved by exporting the redacted result as an image. OCR software may come at help.
Currently there are no plans to implement “only rasterize the pages that have any redactions”. It looks as a useful extension. Of course any interested parties can contact our consultancy team.
NB: you may also be interested in the recent article with a new feature in Redaction: https://www.collaboraoffice.com/company-news/auto-redaction-feature/
Awesome work ! Thank you so much !!!
This is awesome, thanks a lot!
This is a very needed feature, but in its current state isn’t that useful. Ideally, redacted information should appear black/white in the end document, but the rest should be left as is. Right now, redaction just rasterizes document to pixels, sends it to Draw and allows drawing rectangles on top of sensitive data, so it’s not visible on export. Unfortunately this means losing searchability, and either make end documents huge or losing a lot of quality, all due to conversion to image. In fact, I’d say just modifying original Writer documents and then saving to PDF checking “Print as image” achieves the same results and is easier and more flexible.
What would be nice is Writer letting the user mark sections of the document for redaction (either manually or by choosing a style as “sensitive”, so it’s not exported), and then in PDF export replacing sensitive content with white/black rectangles, garbled text or whatever, leaving the rest of the document as is.