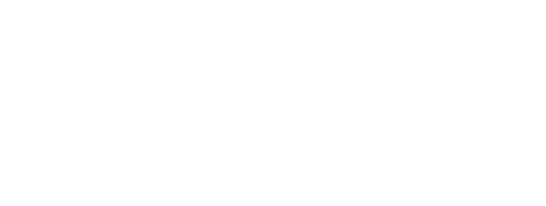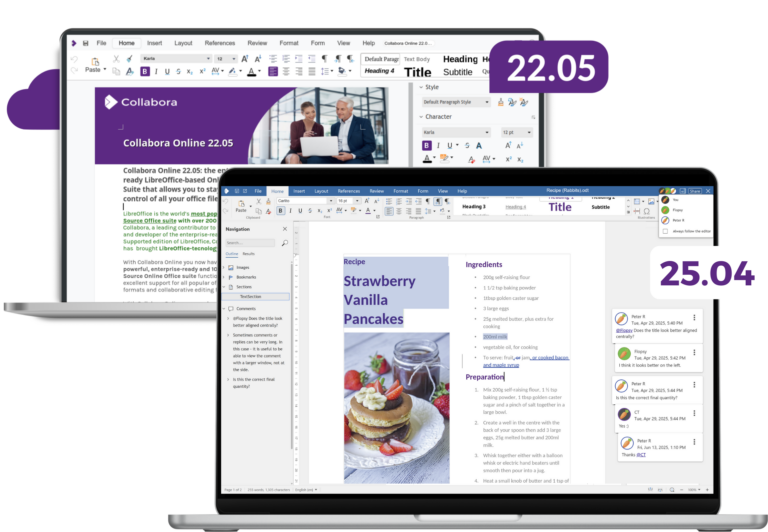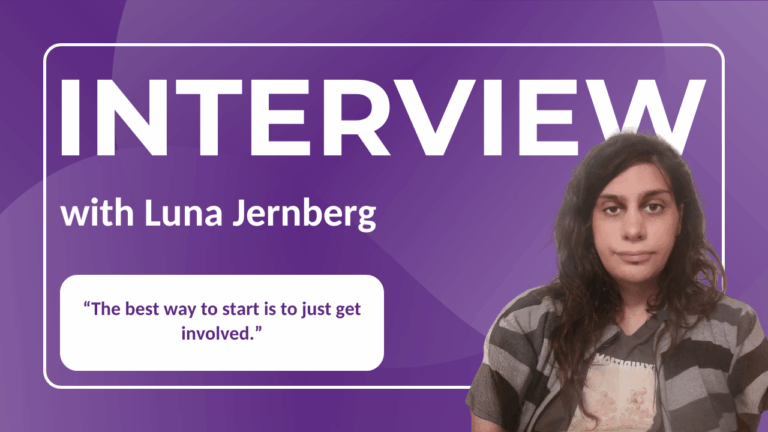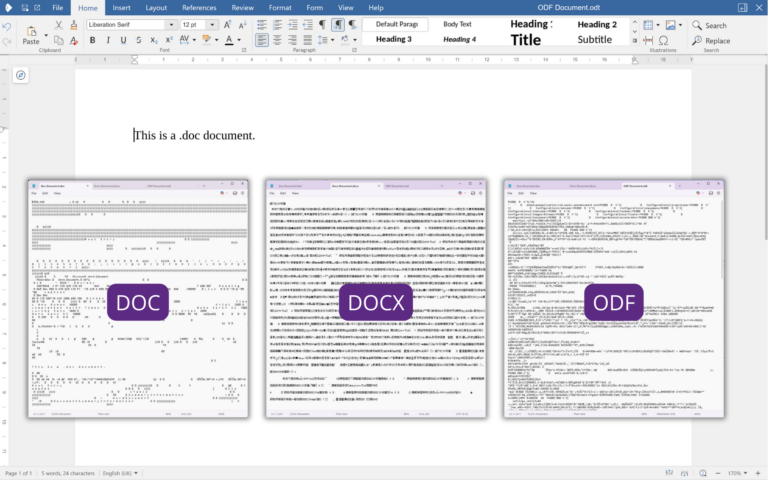Note: Post archived from previous website - some links, images, and/or post formatting may not display correctly. Contact us using the contact page below if you have any questions about post contents.
The recent release of Collabora Online Developer Edition 6.4 yielded us some nice response on the brand new shiny NotebookBar!

Setting in the configuration
Of course, there is the choice which one to use. Currently that is in the configuration file, the loolwsd.xml, in the setting
Choosing at the start
There is also the option to chose at the start of Collabora Online. This is how you switch:
--o:user_interface.mode=classic or --o:user_interface.mode=notebookbar
For example to start the docker without ssl and with classic interface:
docker run -t -d -p 9980:9980 -e "extra_params=--o:ssl.enable=false --o:user_interface.mode=classic" collabora/code
More to come..
We expect a choice in the user interface, accessible for each individual user, will be added soon. Do get a demo, or more info on Collabora’s options for professional support and theming!
Collabora Online development
All about developing Collabora Online and getting involved, can be found on the Collabora Online Community Page.