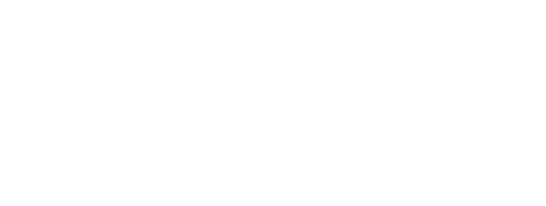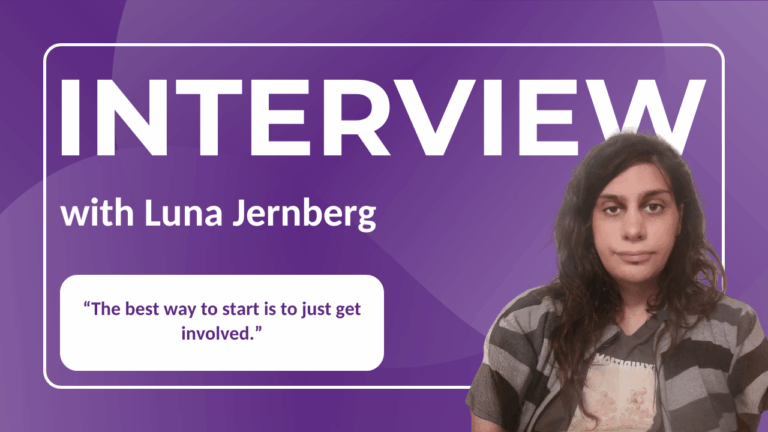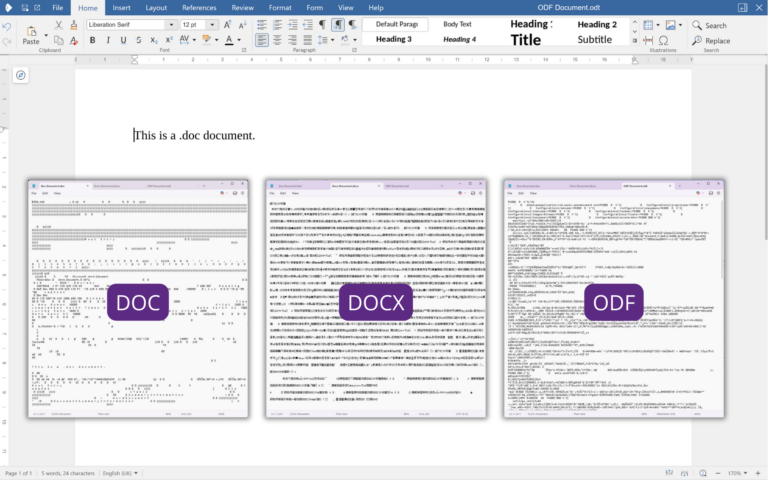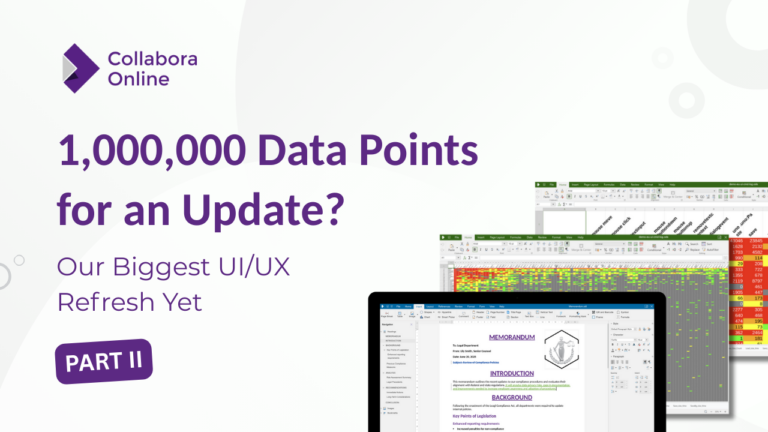Efficient text management is a key part of any word processing workflow, and one of the most powerful tools to help with this is the Find and Replace feature. Whether you’re looking to replace specific words, phrases, or even paragraph styles, Collabora Online Writer has got you covered. In this guide, we will walk through the step-by-step process of using Find and Replace effectively, showcasing its flexibility and powerful options for refining your searches.
Getting Started with Find and Replace
To access Find and Replace, head to the Home tab and select Find and Replace. This will open up a dialog box with various options to refine your search.
Search by Whole Words
Begin by entering the word you want to search for. See the example below with “Land”. Select Whole Words Only, and click Find Next. The feature will locate the exact match in your document, skipping over partial matches.
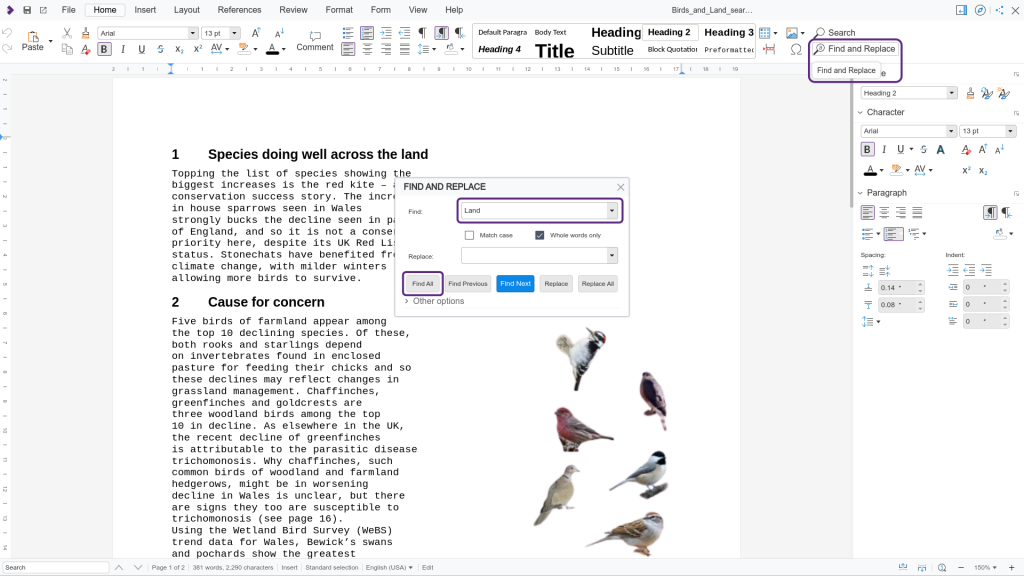
Match Case for Precision
You can further refine your search by using the Match Case option. If you enable this, the search will be case-sensitive. For instance, searching for “Land” with Match Case turned on will skip over any instances of “land” with a lowercase ‘L.’
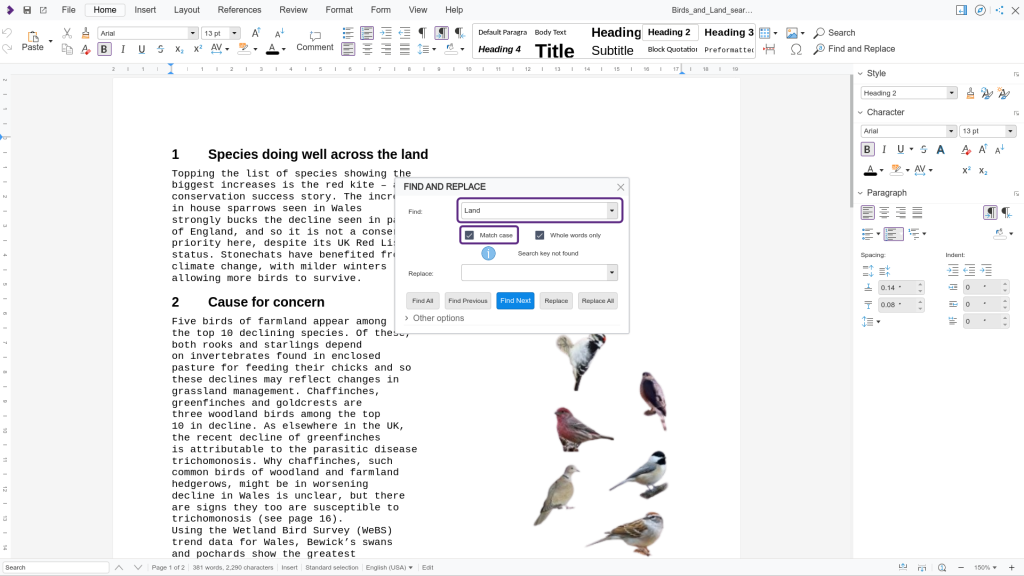
Advanced Searches: Using Regular Expressions
For more complex searches, Collabora Online Writer supports Regular Expressions, which allow for more flexible pattern searches.
Search for Word Variations
If you want to search for all words containing “land,” you can use a regular expression. For example, enter “[A-Z]*land” to find words like “landscape” or “landing.” Regular expressions make it easy to locate variations of a word across your document.
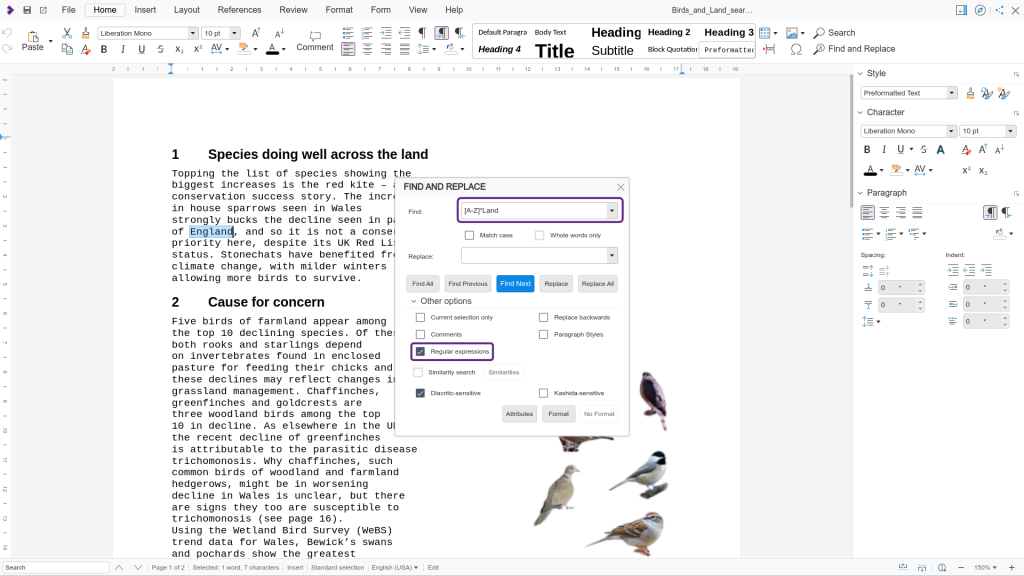
Finding and Replacing Paragraph Styles
Collabora Online Writer also allows you to search and replace Paragraph Styles, which is useful when you want to quickly update the formatting of sections across your document.
Replace Preformatted Text with Body Text
Suppose you want to replace all instances of ‘Preformatted Text’ with ‘Body Text.’ First, select the relevant section of your document, then open Find and Replace. Under More Options, choose Paragraph Styles, select Current Selection Only, and input ‘Preformatted Text’ as your search term. Replace it with ‘Body Text,’ and click Replace All to make the changes.
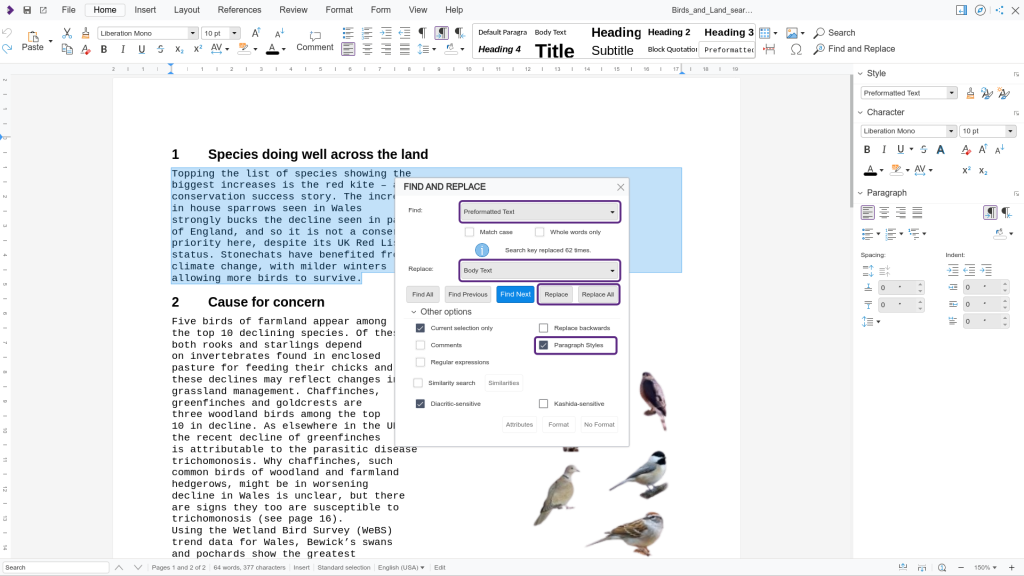
Searching for Special Characters
You can also use the Find and Replace tool to search for and replace special characters, such as line breaks.
Replace Line Breaks with Spaces
To replace line breaks with spaces, enter “$ “in the Find box (which represents a line break) and leave a space in the Replace box. This is a great way to clean up formatting in documents that may have uneven line breaks.
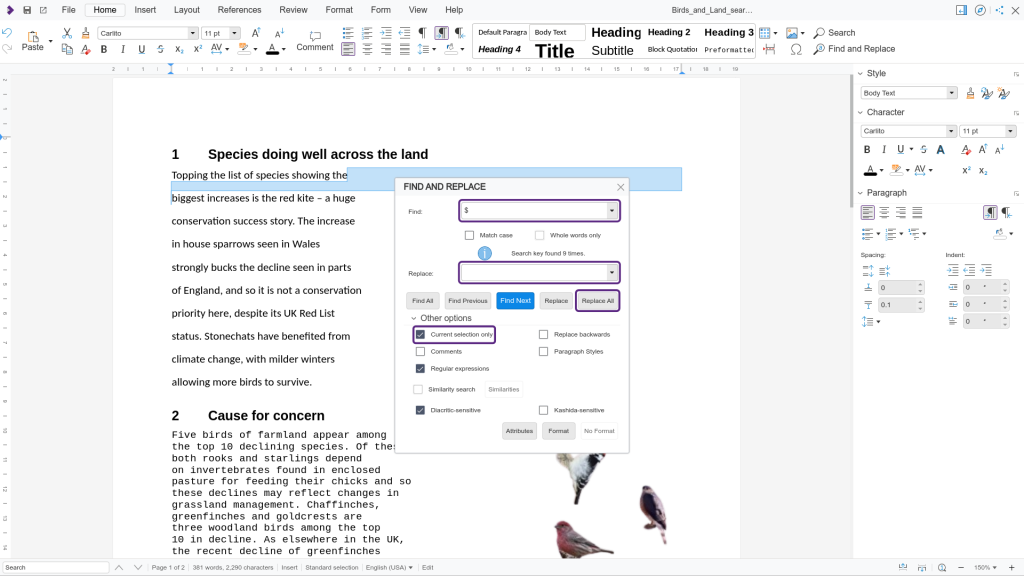
Conclusion
The Find and Replace feature in Collabora Online Writer is an incredibly versatile tool that can help streamline your document editing process. Whether you’re searching for specific words, replacing paragraph styles, or using advanced regular expressions, Find and Replace has you covered.
Don’t miss out on more tips and tricks for getting the most out of Collabora Online – subscribe to our Youtube channel!