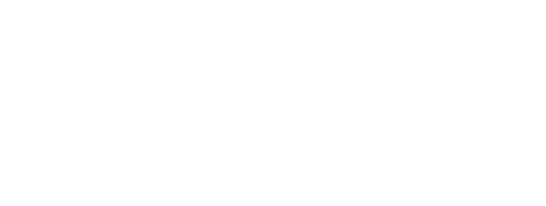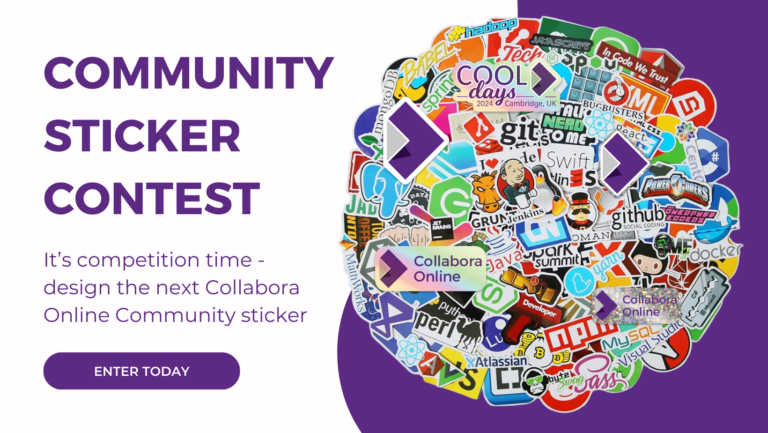Filtering is an essential tool when handling large amounts of data, allowing you to sort and manage information according to various criteria efficiently. In this article, we will guide you through the process of using Collabora’s filtering features to enhance your data management skills.
Understanding the Basics: Auto-Filter
The Auto-Filter is the most popular and user-friendly filtering option. You can find it under ‘Home → Auto-Filter’. This feature is perfect for quickly finding entries with common attributes. To use Auto-Filter:
- Select the range of cells you want to filter.
- Click on Home and then Auto-Filter.
- Use the drop-down arrows that appear in the column headers to filter your data based on specific criteria.

Exploring Advance Filtering Options
Calc offers more advanced filtering options under the ‘Data’ tab. These include the “Standard Filter” and “Advanced Filter”.

Standard Filter
The ’Standard Filter’ allows you to set detailed criteria for each column. To access it, go to “Data → Standard Filter”. Here you can:
- Set multiple criteria for filtering data.
- Copy results to a certain cell range or new sheet.
- Search using regular expressions.
Advanced Filter
The Advanced Filter is useful for applying complex criteria that are defined in a separate range within your spreadsheet. This method allows for the reuse of filtering criteria without redefining them each time. To use the Advanced Filter:
- Define your criteria range somewhere in your spreadsheet.
- Go to “Data → Advanced Filter”
- Specify the range that contains your criteria.

Tip for Effective Filtering
Consistent Column Headers: Ensure your column headers are consistent and clearly defined. This helps the filtering tools work accurately.
Check out more Collabora video tutorials to discover more tips and tricks for working faster and smarter with your data!