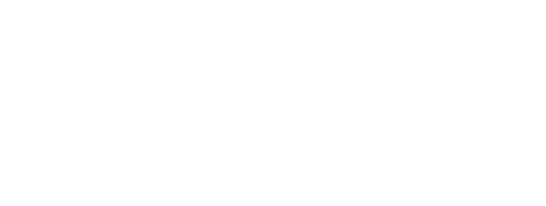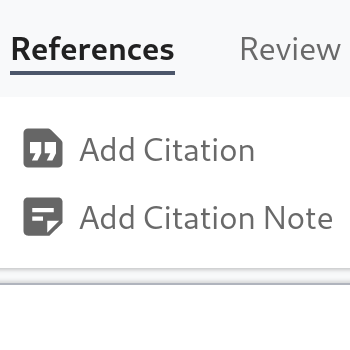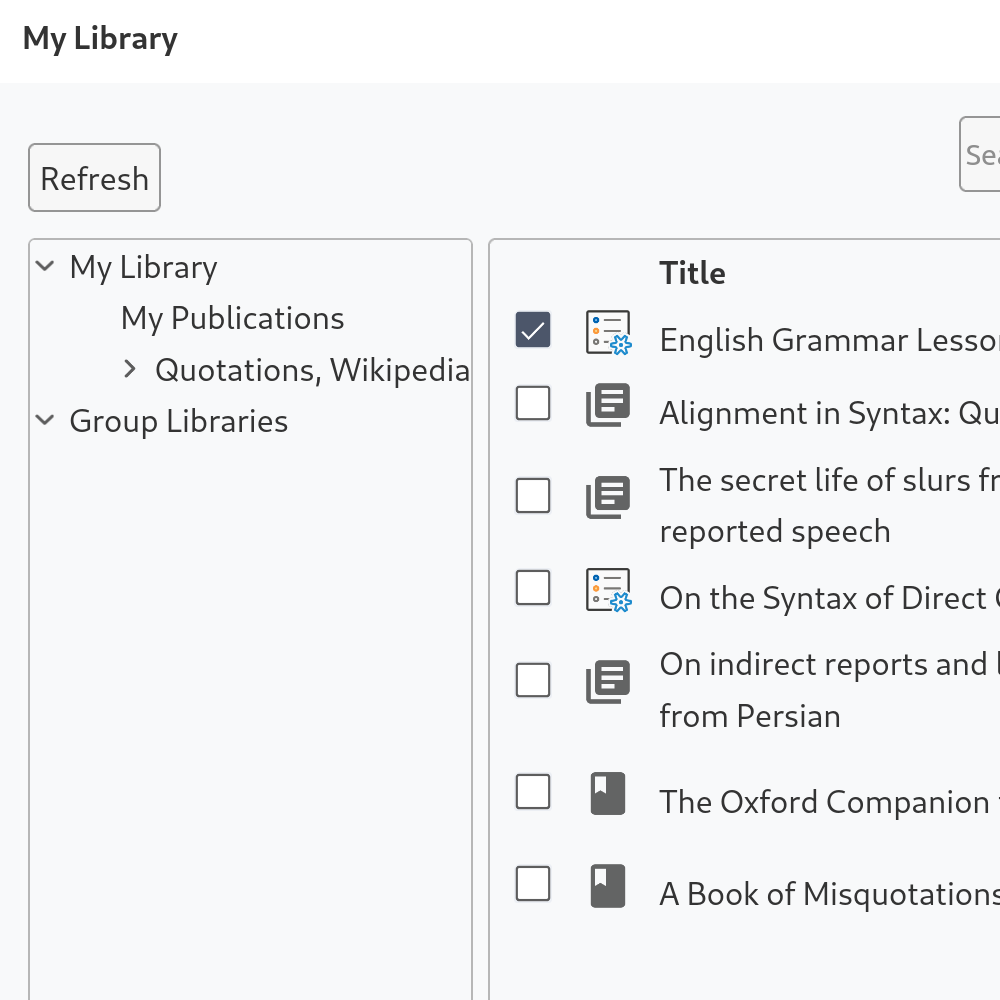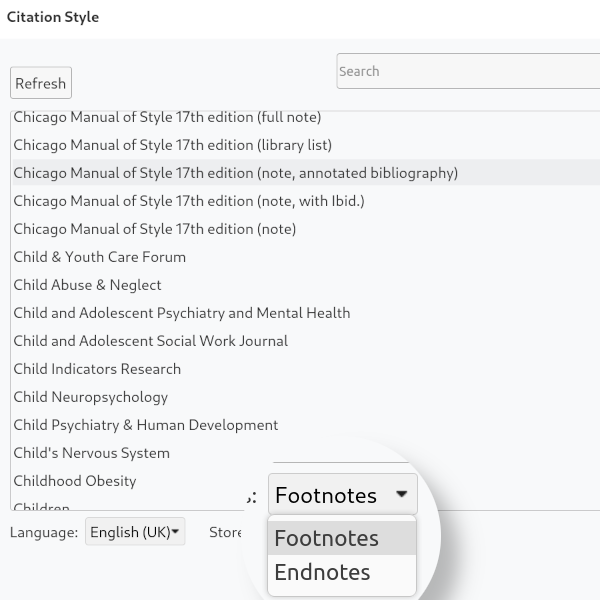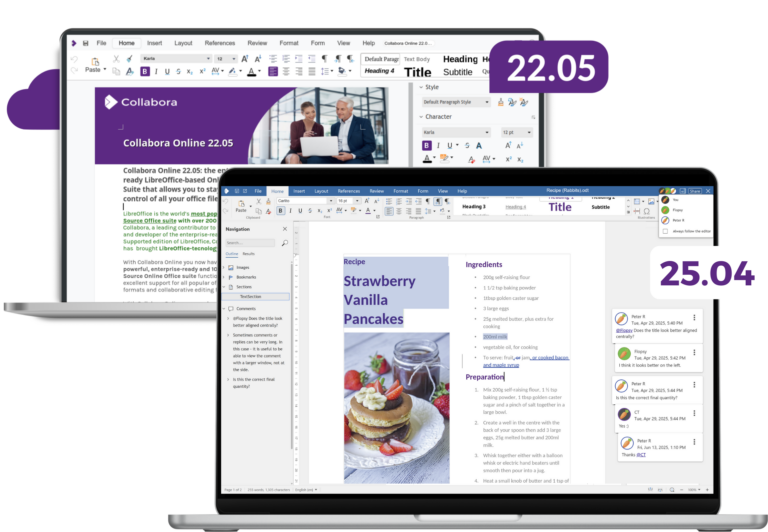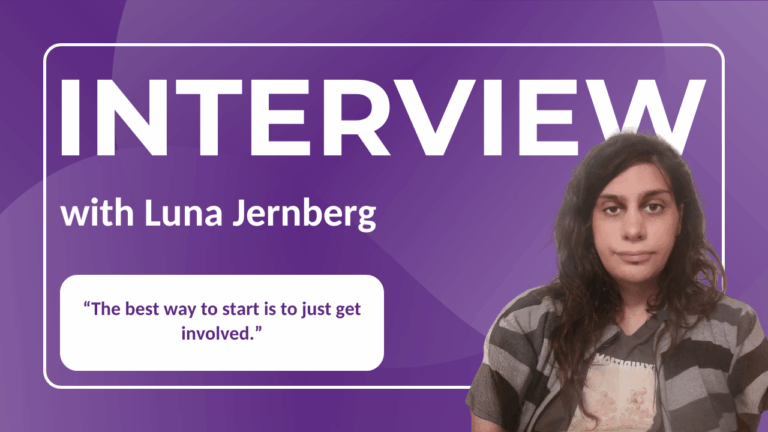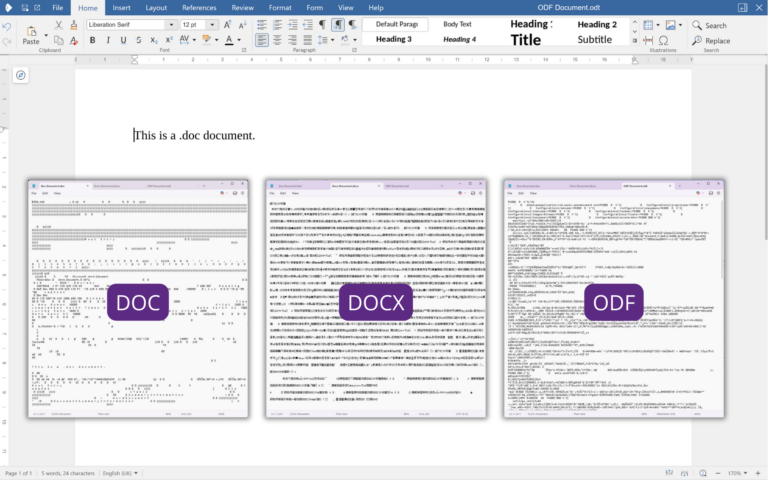Note: Post archived from previous website - some links, images, and/or post formatting may not display correctly. Contact us using the contact page below if you have any questions about post contents.
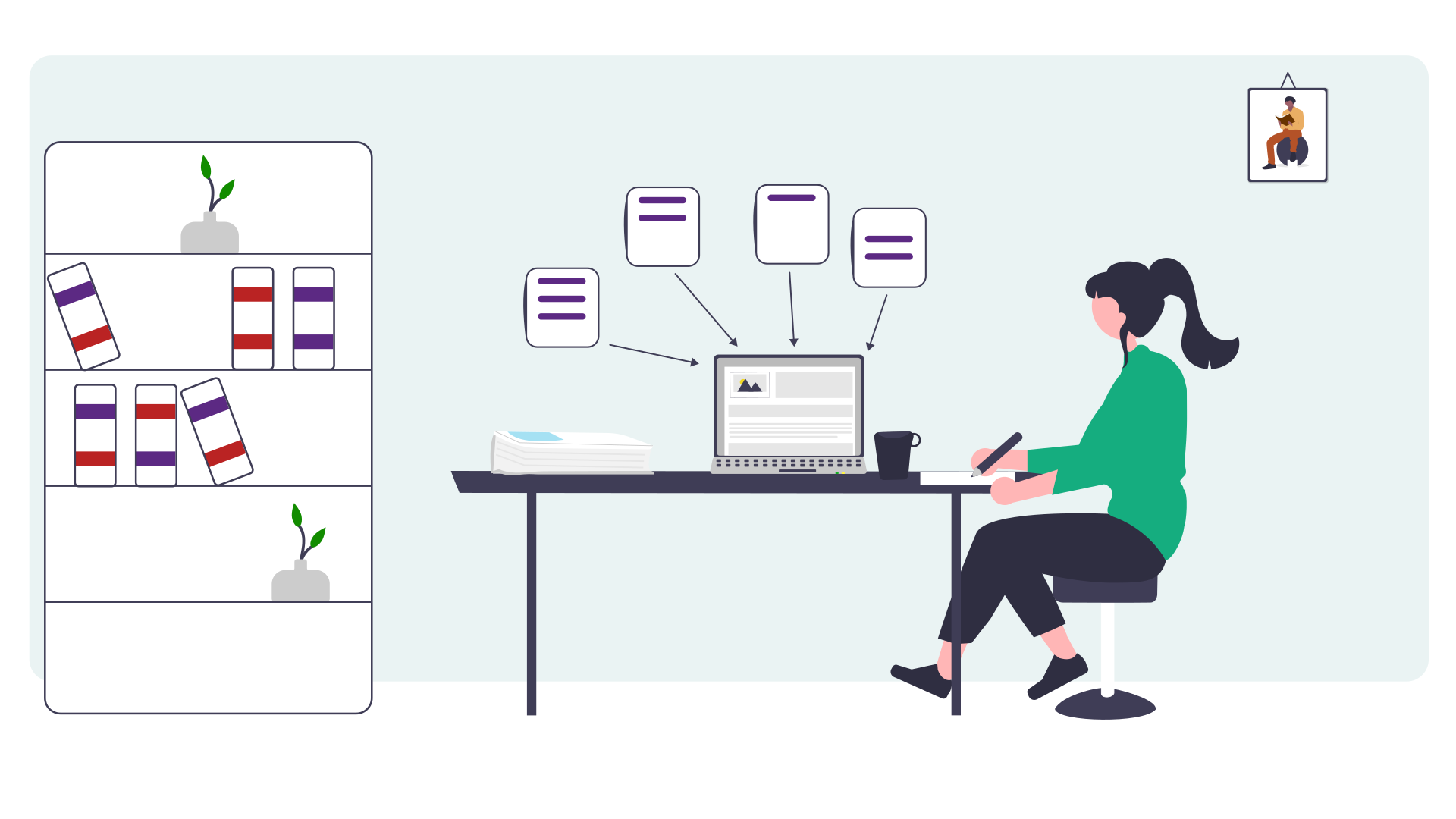
Collabora Online & Zotero
Zotero is an open-source reference management software allowing users to manage bibliographic data and related research materials. It allows users to share bibliography libraries and notes, choosing from different citation styles. Collabora Online can now browse all the existing records of one’s Zotero library, enabling users to insert, remove, and refresh references, citations, and notes or to automatically generate bibliographies. This makes Collabora Online an excellent solution for research and academia alike, as well as an ideal option when working with Zotero research assistant.
Setting-up Zotero for Collabora Online
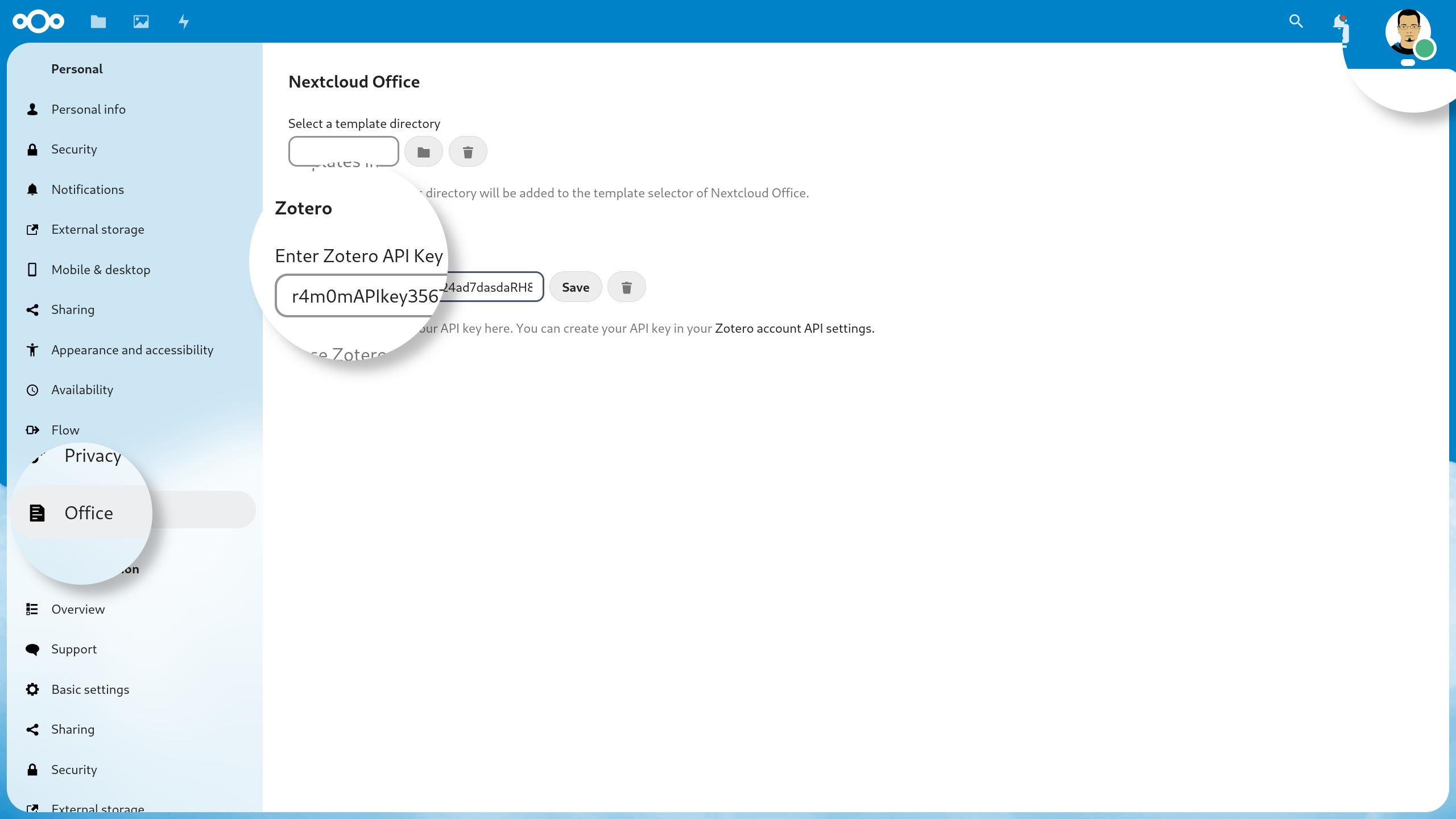
At the time of writing, the Zotero integration is available to Nextcloud users with installed Richdocuments (v7.1.0 and up). All that is required to use this feature is Collabora Online, Nextcloud with Nextcloud Office app (richdocuments) installed and a valid Zotero API Key. Zotero users can create or edit their API keys at zotero.org/settings/keys and then simply copy it into the respective field inside the office settings (Administration Settings > Office) of their Nextcloud instance. All private properties related to the user remain private at all times, while public properties remain accessible to other users and are handled separately.
Inserting Citation and Choosing Citation Style

Place the cursor on the position in your Writer document where you would like to highlight a citation. In the “Reference” menu or tab – depending on which user interface you are using – choose “Add Citation”. If this is the first time a citation is added to the document, a style prompt will show up, allowing you to choose from numerous citations styles – for example, Chicago Manual of Style, MLA Style, ISO-690, APA Style, Oxford Style Guide and many more. Setting the citation style needs only be done once, the chosen citation style will be stored inside the document. The work to be cited can be chosen from a pop-up dialog including your personal and shared libraries on Zotero. Large libraries can be filtered using the search bar.
Refreshing Citations and Style
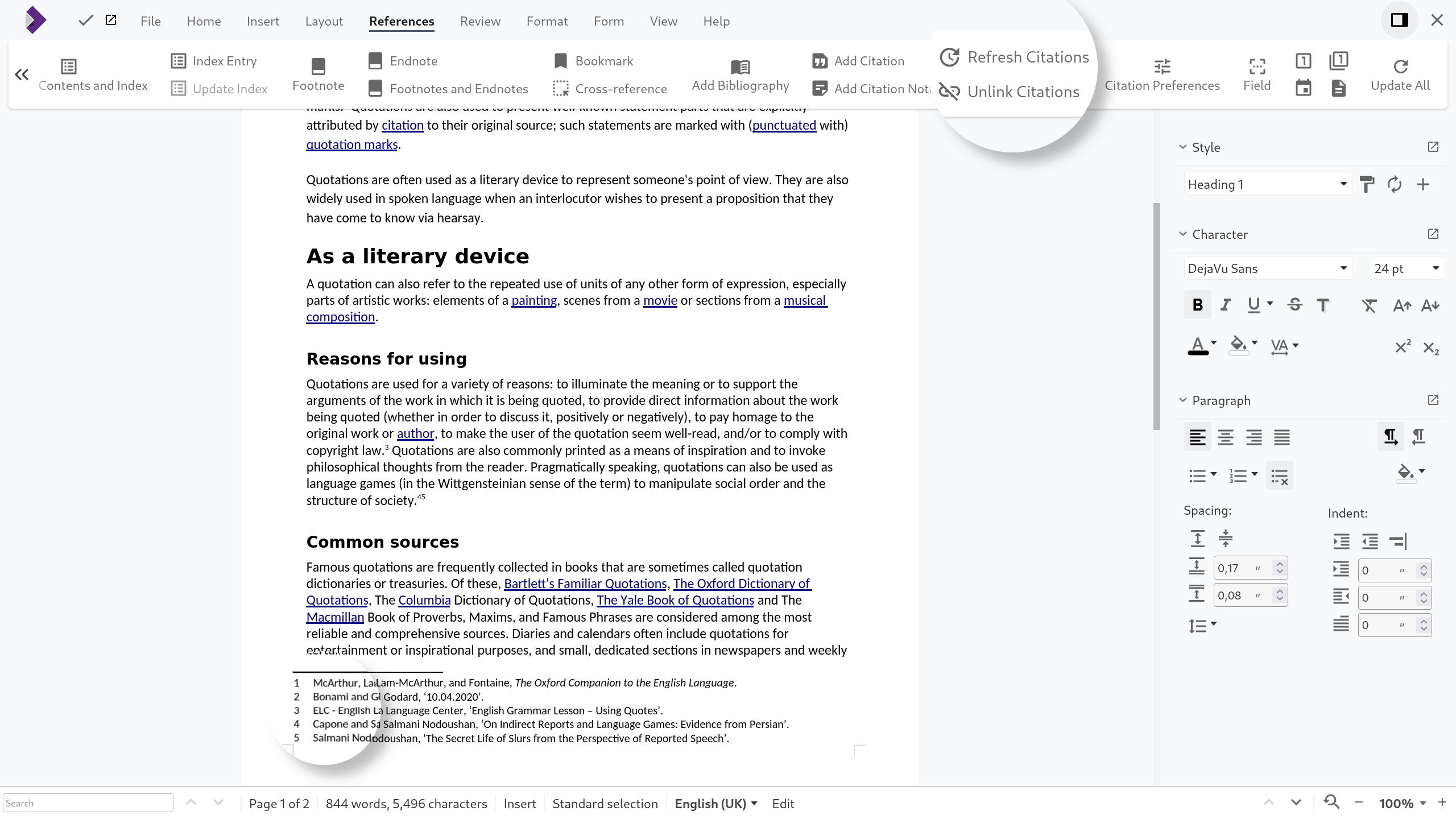
It’s a common workflow for authors to add a series of incomplete records to their library as a first step, and then adding additional metadata. Another common request is to be able to change the citation style for a document. This is important when submitting works for different publications, but also if for instance a citation style gets updated to a newer edition. Collabora Online allows these updates to be made easily.
Pressing the button “Refresh Citations” (or selecting the respective item inside the menu of the Compact View UI) fetches the updates from your Zotero library. A message at the button of the document keeps the user informed about the progress of this process. Updating the Citation Style is also straightforward. The option “Citation Preference” opens the above-mentioned Citation Style dialog, allowing users to switch styles for the whole document at any time.
Creating a Bibliography and Inserting Notes

The Zotero integration allows users to make a clear distinction between notes and citations in Collabora Online. Inserting a note works similar to inserting a citation. Choosing this option from the UI will open the dialog and grant access to the notes of the user’s Zotero library. Notes are quite flexible items that can include HTML, formatting and emojis.
A bibliography of the works cited in the document can be generated automatically with a simple click. It appears at the position where the cursor is located. Collabora generates only the pure bibliography without additional text or placeholders, so the heading can be added according to your preferences (index, glossary, bibliography).
Try it in Collabora Online or CODE
The Zotero integration has been introduced to Collabora Online with the release of Collabora Online 22.05.10 in February 2023. You can test the feature in our free demo. Tech enthusiasts may also like to test it inside an installation of CODE, the free Collabora Online Development Edition, intended for home users and Developers who would like to help to test the latest features first. Find all the instructions here.