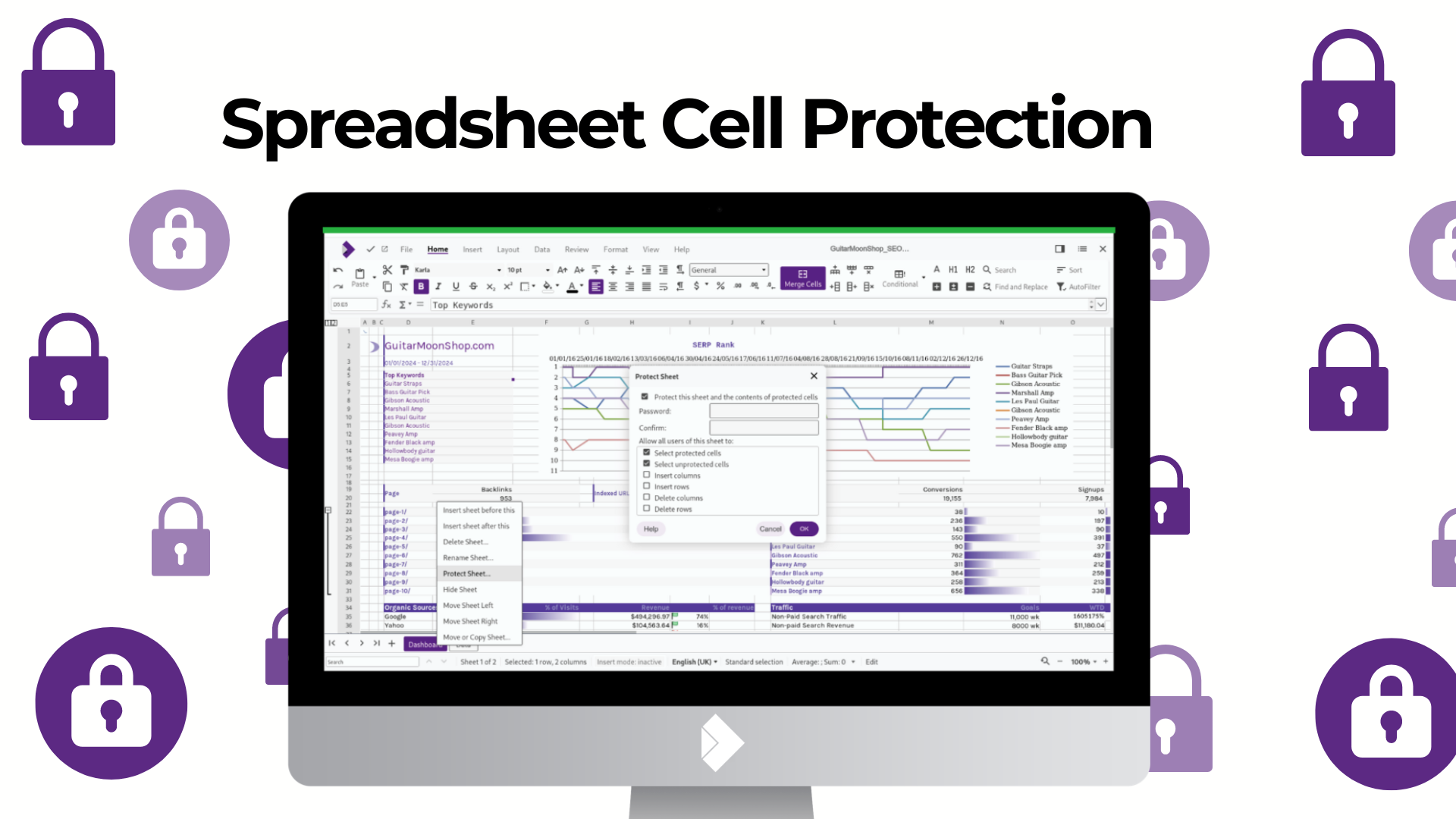
Our road map and new feature development is driven by our users, and we’re excited to announce a new feature inspired by a number of our customers, including a French government ministry – the ability to lock and protect individual cells within spreadsheets. This exciting new feature empowers users to exert greater control over their data and collaborate more effectively than ever before.
Why is this feature useful?
Locking individual cells, rows, columns or entire sheets in Calc offers a multitude of benefits, including:
- Data Integrity: By locking specific cells, users can prevent their own accidental modifications to critical data or formulas, ensuring data integrity and accuracy.
- Collaborative Workflows: In collaborative environments, locking cells allows multiple users to work on a spreadsheet simultaneously without the risk of accidental or deliberate attempts to change important information. Junior and senior staff may therefore collaborate together.
- Security: Locking cells adds an extra layer of security to sensitive data, restricting access to authorised users and minimising the risk of unauthorised changes. In addition to locking editing, ‘selection’ of protected cells can be toggled on or off, either allowing or preventing copy/paste functionality.
- Template Creation: Users can create templates with predefined values or formulas, locking certain cells to preserve the template structure while allowing customisation in other areas.
How does it work?
Locking individual cells in Collabora Online is intuitive and user-friendly. Simply select the cells you wish to lock, right-click, and choose the “Format Cells” option from the menu. Cells can then be toggled as protected or not. To then apply the protection, right click on the sheet, choose “Protect Sheet”, and you may set a password and choose whichever permissions you intend to give to the protected/unprotected cells.
- Go to the “Context” menu of the sheet tab – or go to the tab “Review” > “Protect Sheet”;
- You can set a password in the dialogue, but this is not mandatory;
- Click “OK” to apply sheet protection – notice the lock icon on the tab; this indicates that the sheet protection is active;
- To customize cell protection, navigate to “Format” > “Format Cells”, and then select the “Cell Protection” tab;
- Cell Protection is automatically enabled and works when the sheet is protected – you can adjust settings to unprotect cells, hide them, and more;
- In addition to protecting cell content, you can also control whether users are allowed to insert or delete columns and rows;
Sheet protection is easy to use and helps you stay in control of collaboration.
We hope you now know how to get the most out of it.
Unlocking the Full Potential of Your Spreadsheets
With the new feature of protecting cells, Collabora Online empowers users to take control of their data and optimise their collaborative workflows. Whether you’re working on financial models, project plans, or data analysis, locking cells provides you with peace of mind and confidence in your spreadsheet creations.
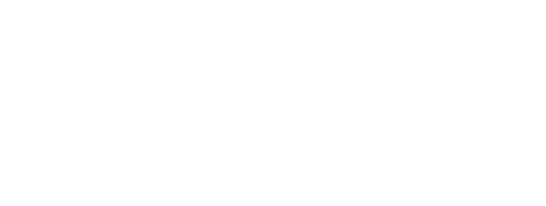
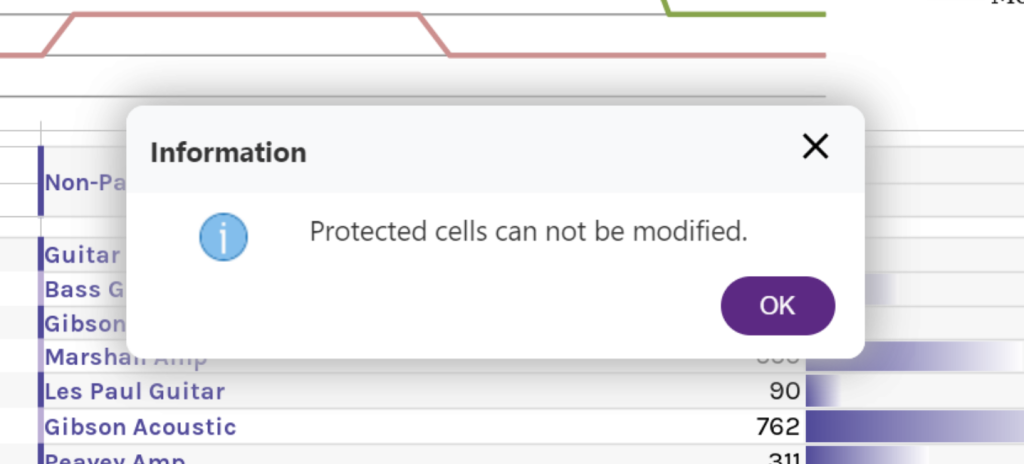
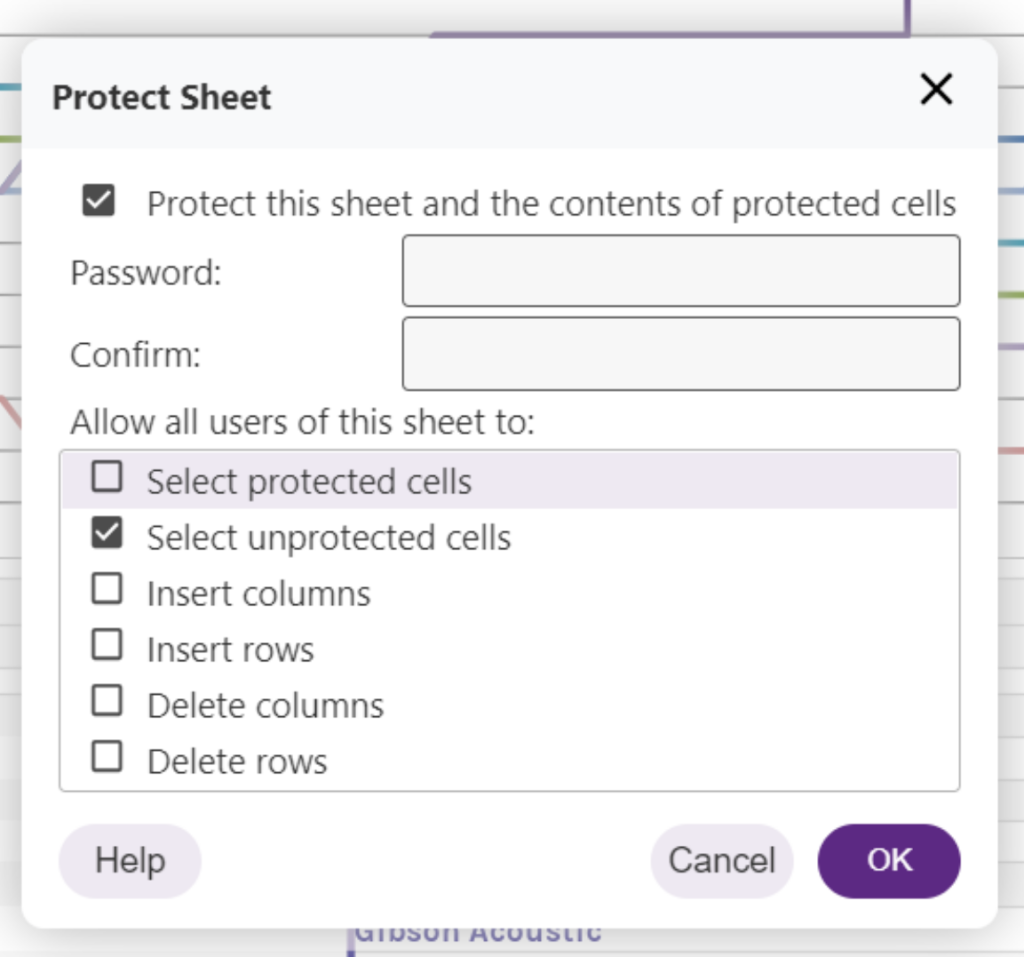


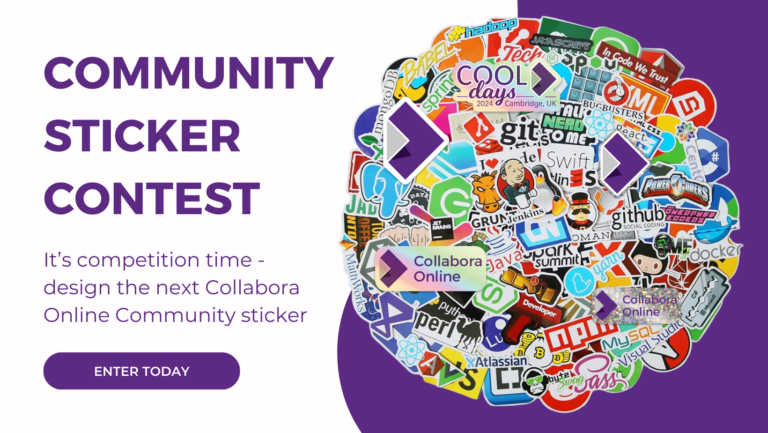
One Response
Hi,
this is a great feature.
The same logic applies to protect users from deleting rows, columns and sheets with referenced cells issuing at least a warning with default “revert” or “confirm”, leaving the calc sheet broken.