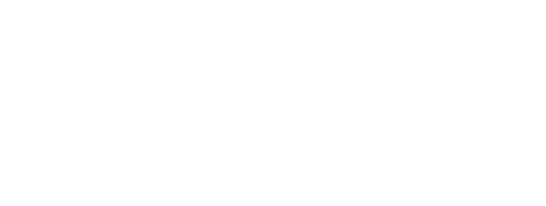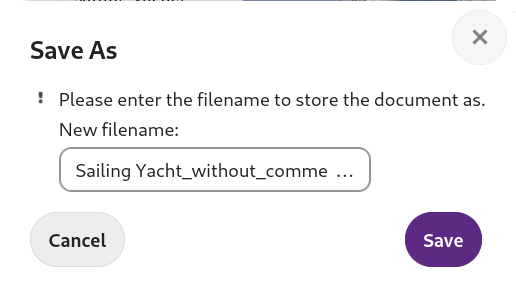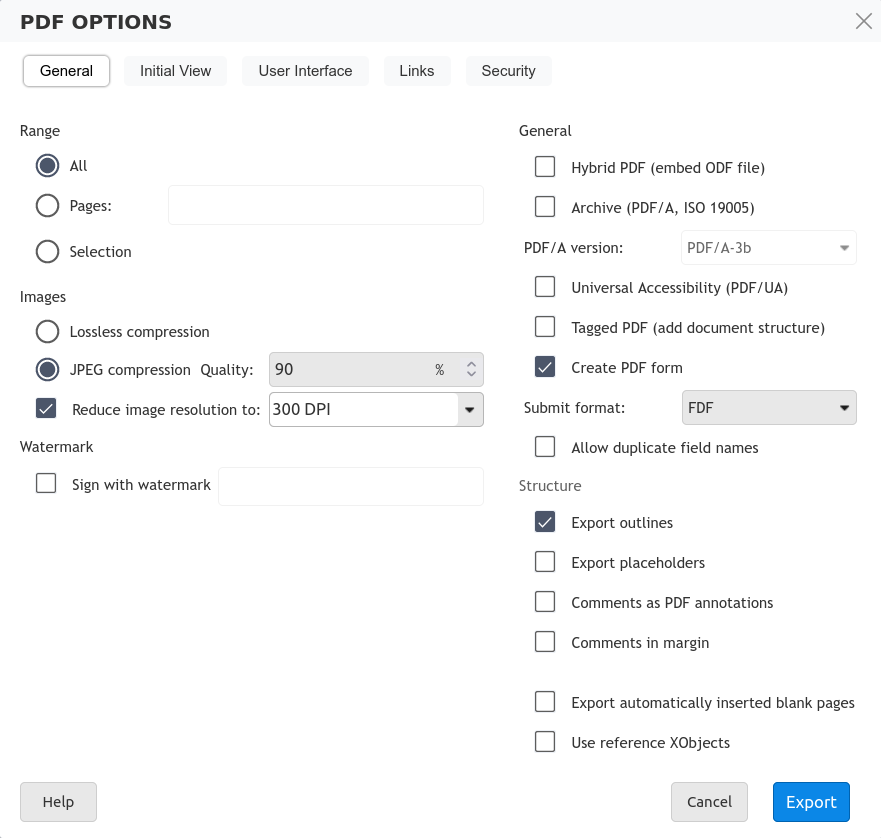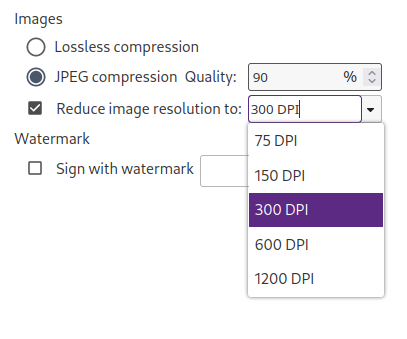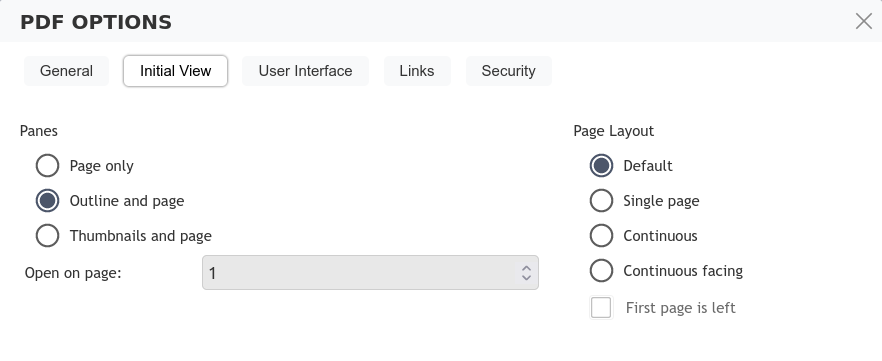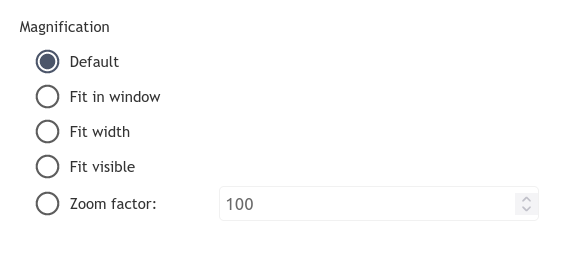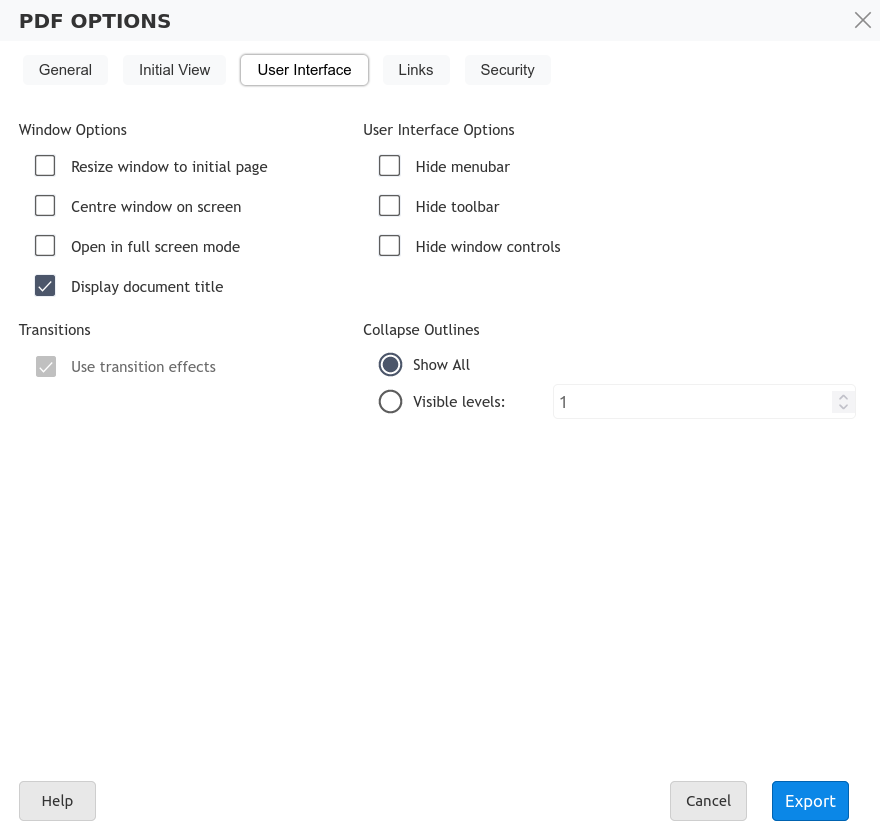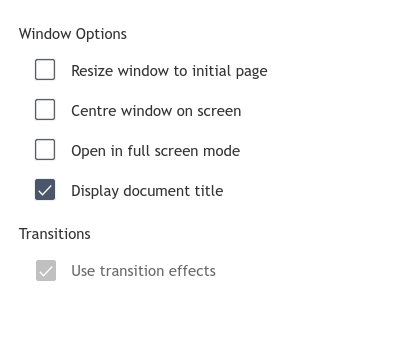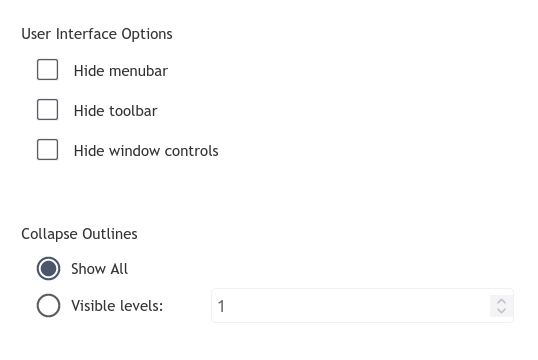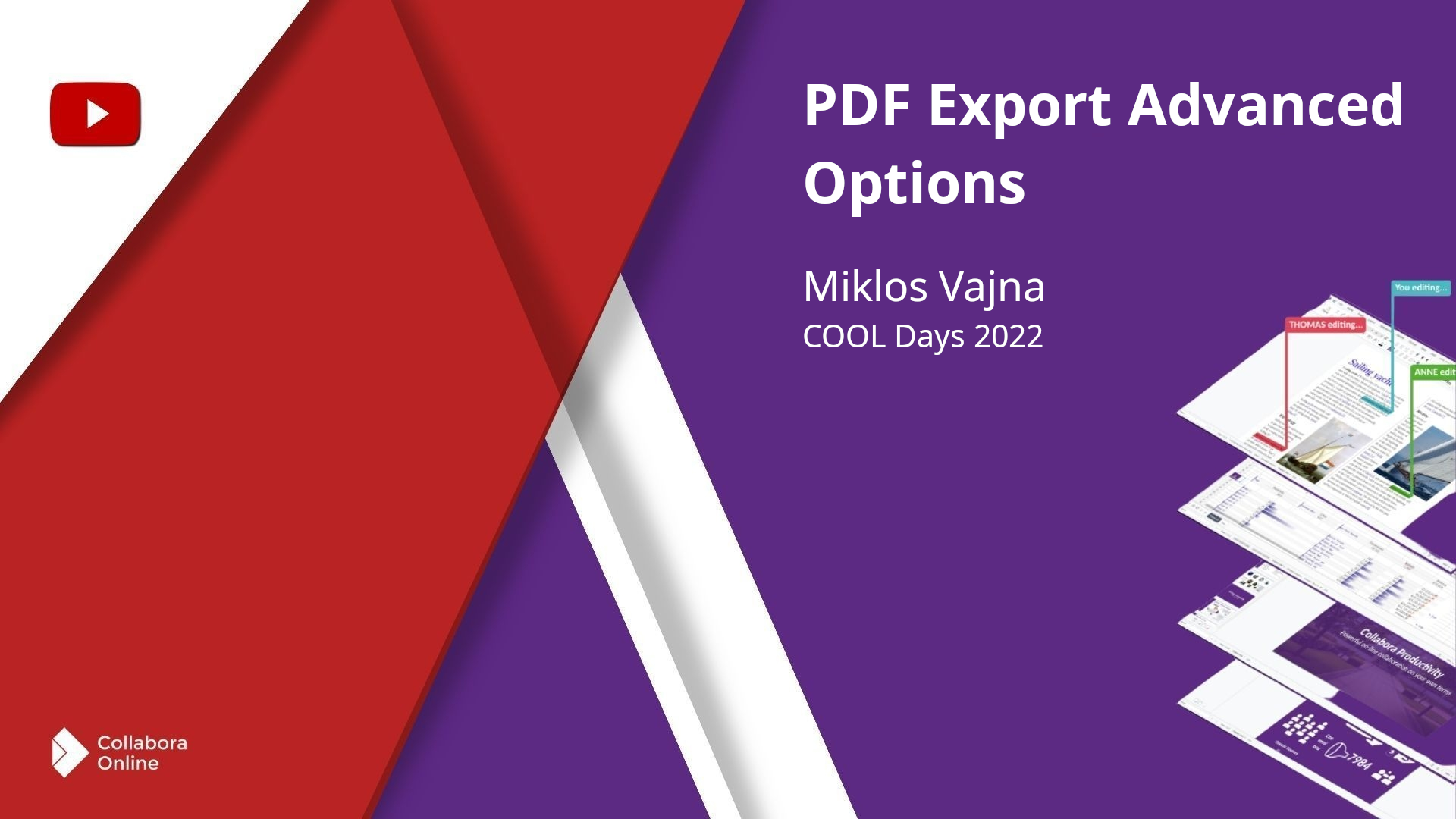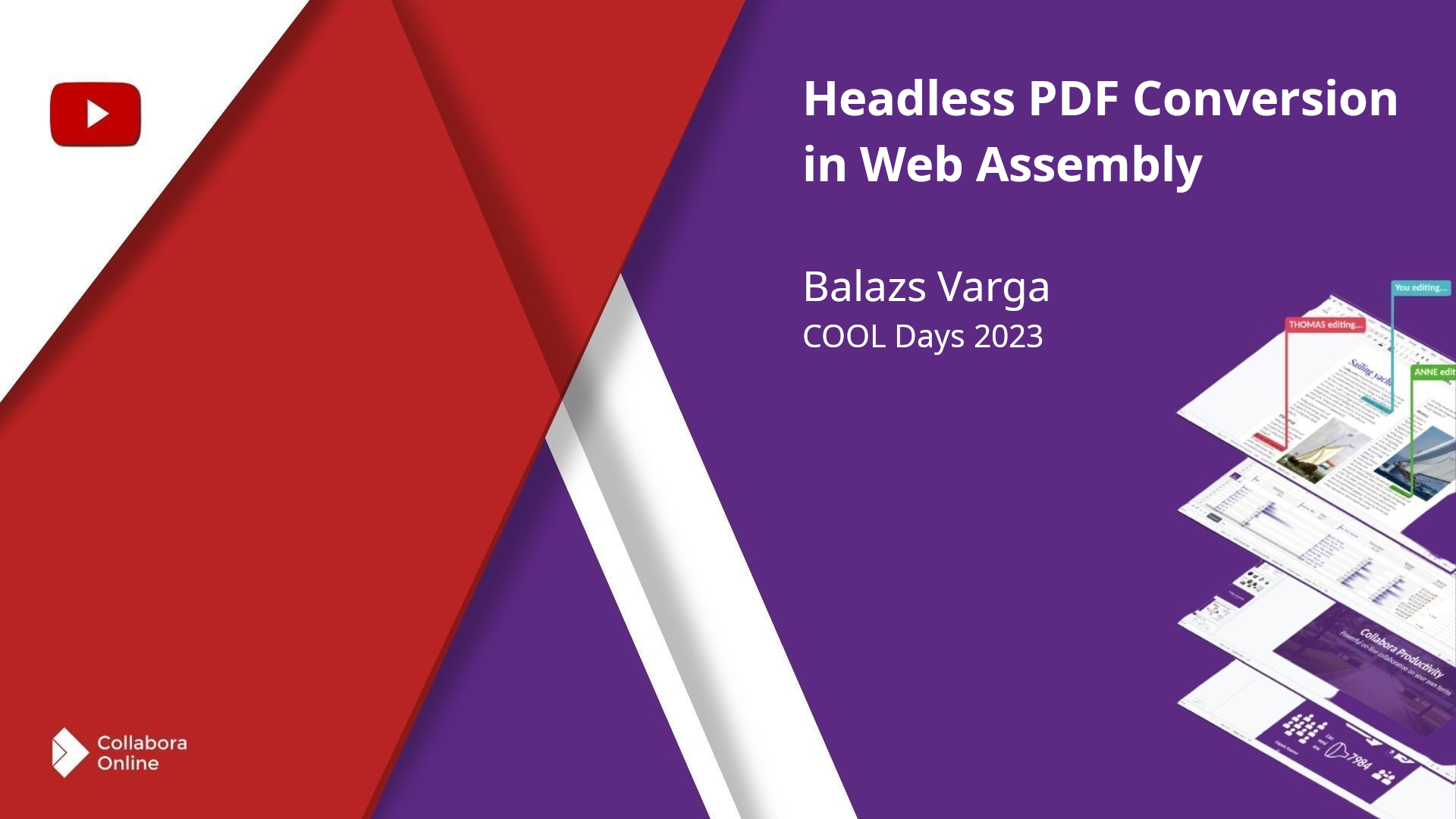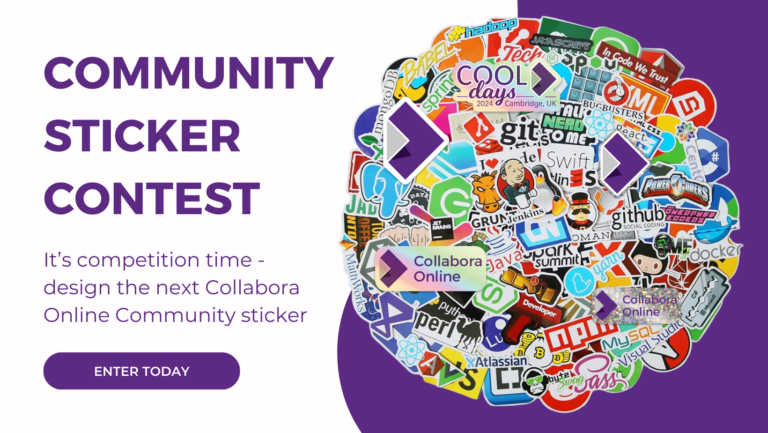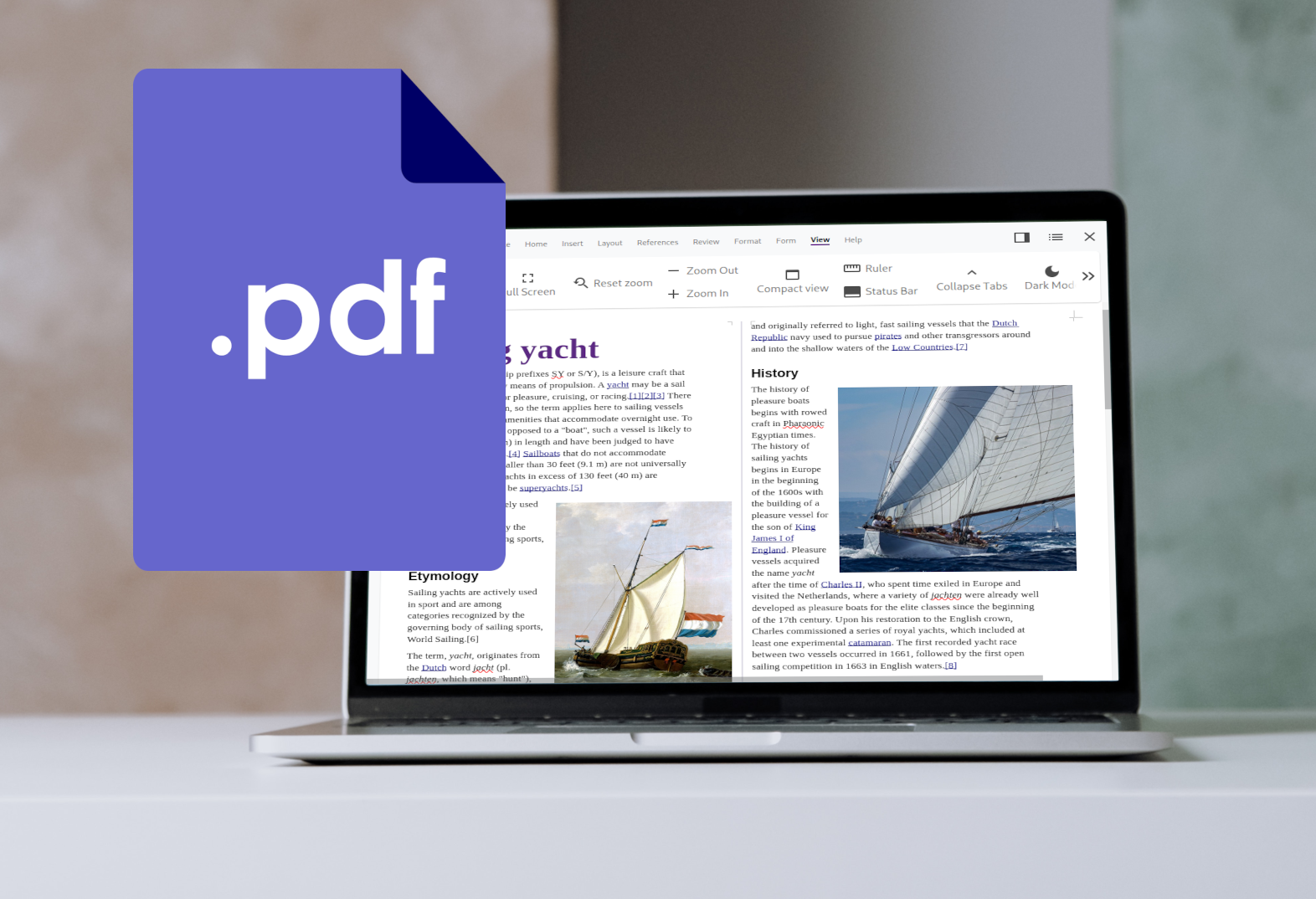
Professional PDF Export Features in Collabora Online
PDF, the Portable Document Format, is currently the most important exchange format for finalised documents. Its major advantages include platform independence and consistency in the presentation of content. A significant proportion of the text documents created in Collabora Online (and of course a large proportion of presentations and a not inconsiderable proportion of spreadsheet extracts) are exported in precisely this format after completion. Collabora Online offers you the range of professional settings and selection options that you are used to from a professional office application package on the desktop. In this article on the subject, we will introduce you to some of the PDF export options and explain some of the most important features.
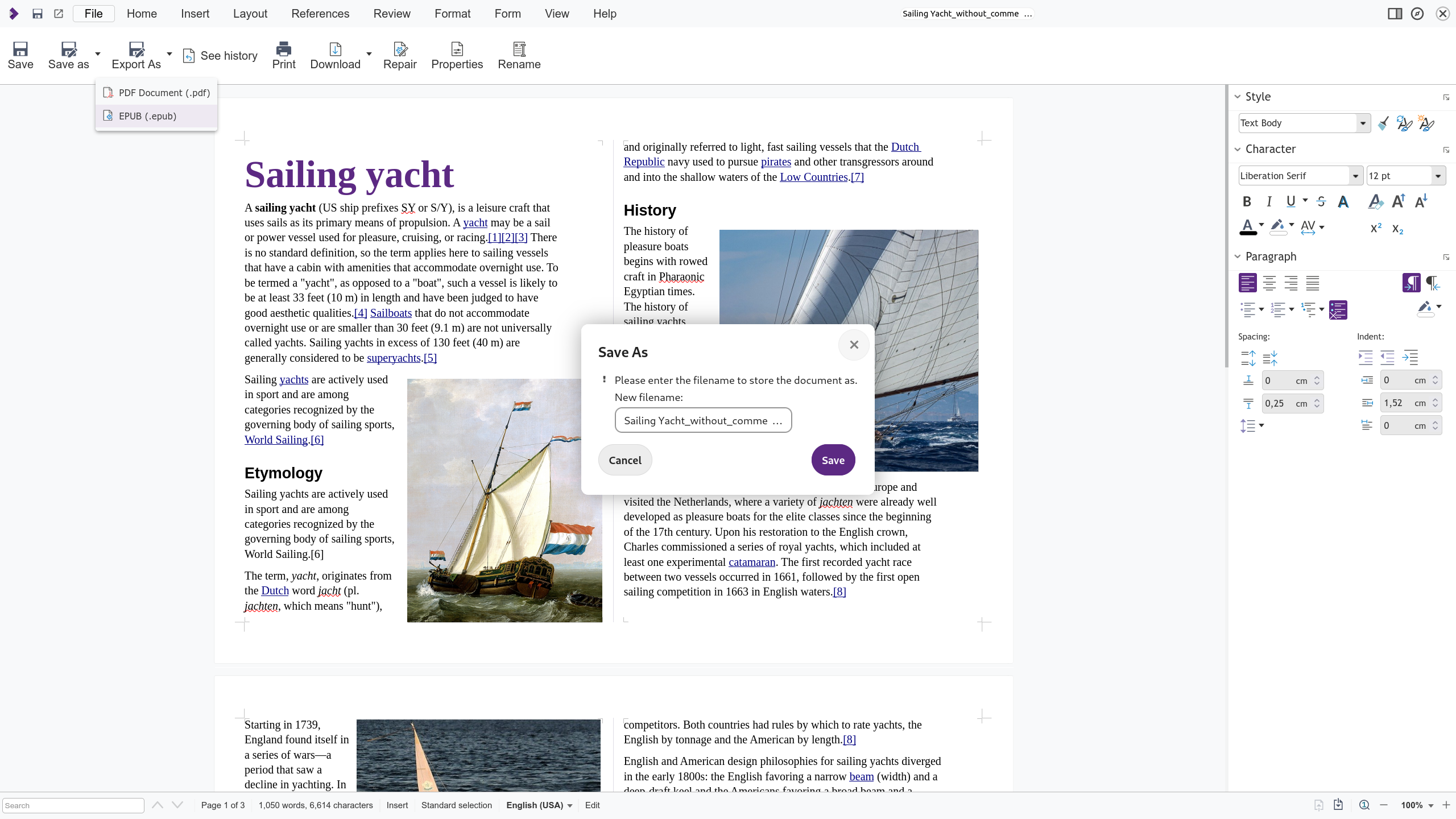
1. General Export Settings
The PDF export options can be accessed in the NotebookBar (the “Tabbed View”, the standard Collabora Online UI with the division into tabs) via the “Export as” button in the “File” tab. They appear immediately after selecting the filename of the PDF to be exported. In the compact view, the PDF export option can also be found under the ‘File’ tab. In this case, it appears as a drop-down list.
1.1 Image settings influence the file size of the exported PDF
The first Export Options tab provides a number of general settings. You can select whether to export the entire document as a PDF, a specific number of pages or only a selected range of pages using the ‘Range’ option. The Image settings allow you to specify the image quality in the exported PDF. The two radio buttons allow you to choose between lossless and compressed export of image content. The degree of compression can also be set as a percentage. The DPI of the image content can also be selected here. DPI stands for “dots per inch” and refers to the resolution or image density of a photo or graphic. 300 DPI is the standard for print products; web content is usually exported at 75 DPI due to the smaller file size. Image settings have a major impact on the file size of an exported PDF and are the most important control for adjusting the file size of large PDF documents.
1.2 Adding a watermark
The “Watermark” function allows you to add a simple watermark to the exported PDF. Please note that the text entered here will only be visible on the exported PDF and not on the original text document. If you wish to add a watermark to the editable original document, you can do so using the “Watermark” function in the “Layout” tab.
2. Define Initial View of the PDF
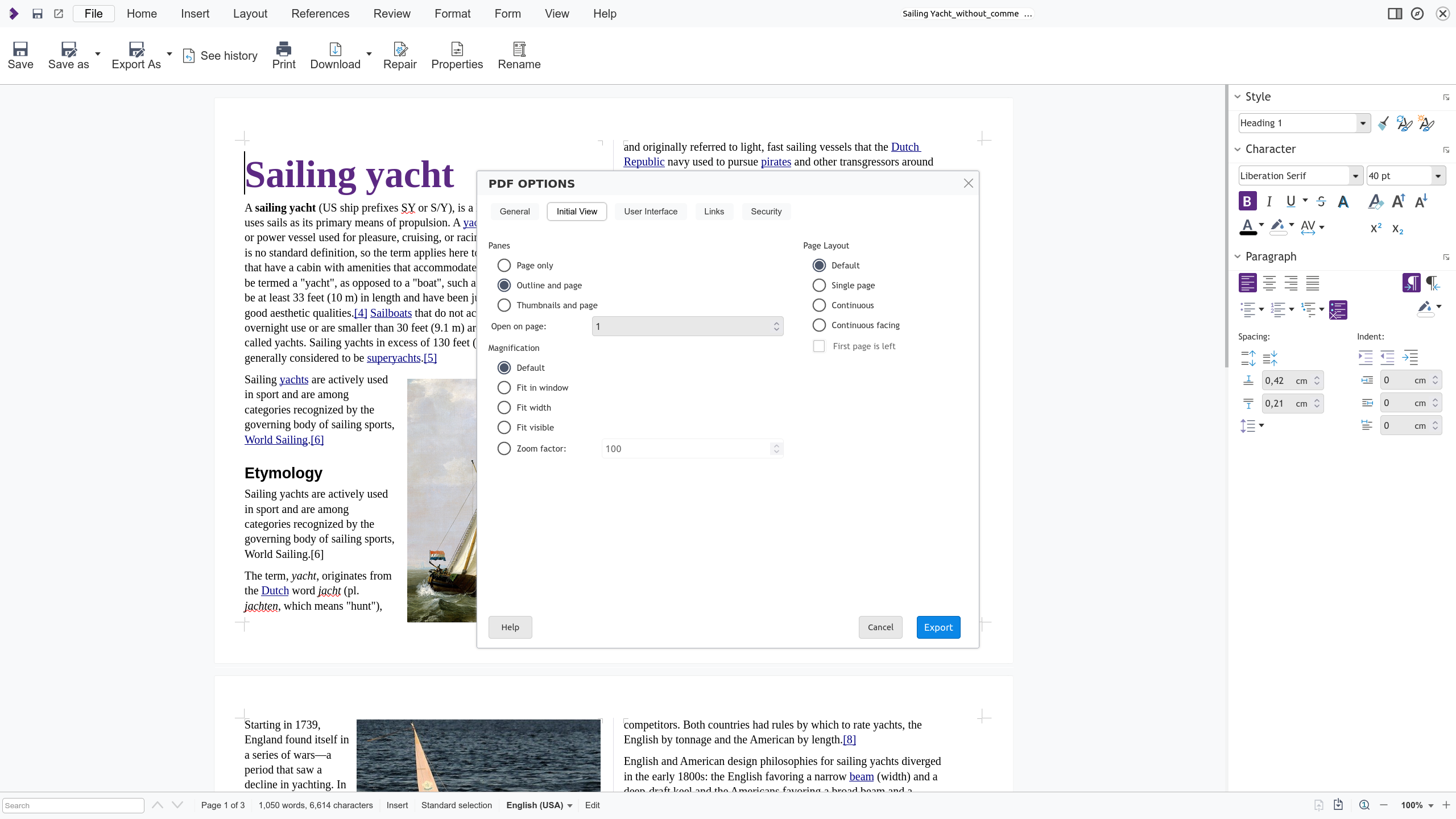
2.1 How to Define Panes in the PDF
In this tab, you can define various settings that affect the initial display of the exported PDF. The “Page only” option exports the content of the document without adding any elements to it, practically in the same form as the source document in Collabora Online. The “Outline and page” option, on the other hand, creates a PDF file that includes bookmarks and page content. The “Thumbnails and page” options create a thumbnail view in addition to the page content during export. The “Open on page” function can be used to specify the page on which the exported file will be opened in a PDF reader.
2.2 Set the Display Size
The options in this category allow you to specify the display size in the PDF Reader. The “Standard option” creates a file in which the page content is displayed without changing the scale. The “Window size” option ensures that the scale of the initial display of the PDF page will fit completely into the window of the reader. The “Window width” option ensures that the scale is adjusted so that the page of the exported PDF takes up the full width of the Reader. The “Fit visible” option creates a PDF file that displays the text and graphics on the page zoomed to fit the width of the Reader window, while the “Zoom Factor” option allows you to manually configure the initial zoom factor of the PDF.
2.3 Specifying the Display Size
The Default option creates a PDF file in which the pages are displayed according to the layout settings of the viewer software. The “Single page” option creates a PDF file in which the content is displayed in a page-by-page structure. If you select “Continuous”, the content of the PDF will be displayed in one continuous, long vertical column – similar to a web page. The “Continuous” option ensures that the pages are displayed side by side in a continuous column. The default setting for multi-page documents is that the first page is displayed on the right, but this can be changed by selecting the “First page is on the left” checkbox.
3. Configure the User Interface
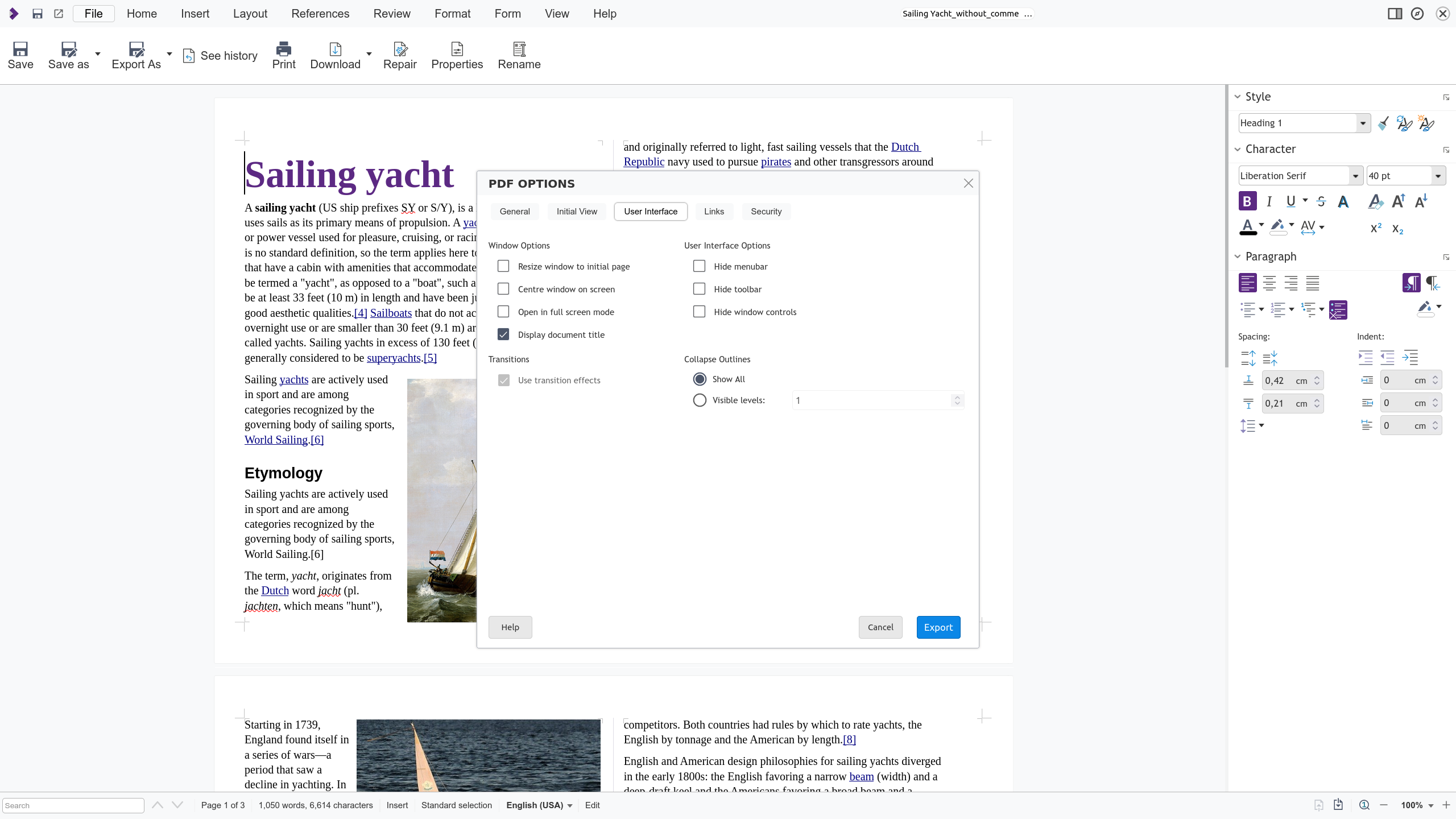
3.1 Configure Window Settings
The settings in the “User Interface” tab allow you to make further configurations that affect the appearance of the exported PDF file. For example, the ‘Window options’ allow you to use the “Fit window to first page” option to create a PDF file that is displayed in a window that displays the entire first page when opened. You can also choose to “Centre window on screen” so that the PDF is displayed in the middle of the screen in the reader, or you can choose to open it in full-screen mode and display the document title. Of course, you can combine the window options as you wish.
3.2 Slide Transitions Available in Exported PDF
The “Transitions” feature is only available in the presentation module. It allows you to make the transition effects of your presentation available in the exported PDF. When exporting text documents or spreadsheets, this option is greyed out and cannot be selected.
3.3 Deactivating User Interface Elements
The options in the “User interface options” area allow the exported PDF file to be displayed in Reader without certain user interface elements. For example, the menu, toolbar or window controls can be hidden.
Try even more features in the free Collabora Online Demo
This article only scratches the surface of the many PDF export features in Collabora Online. The export options include additional settings for accessibility checking, links and security. Would you like to try out these features? You can do so by accessing the free Collabora Online demo!
More PDF content from Collabora Online on YouTube
Interested in learning more about the development of PDF features? Check out our YouTube channel for the latest technical talks from Collabora developers.
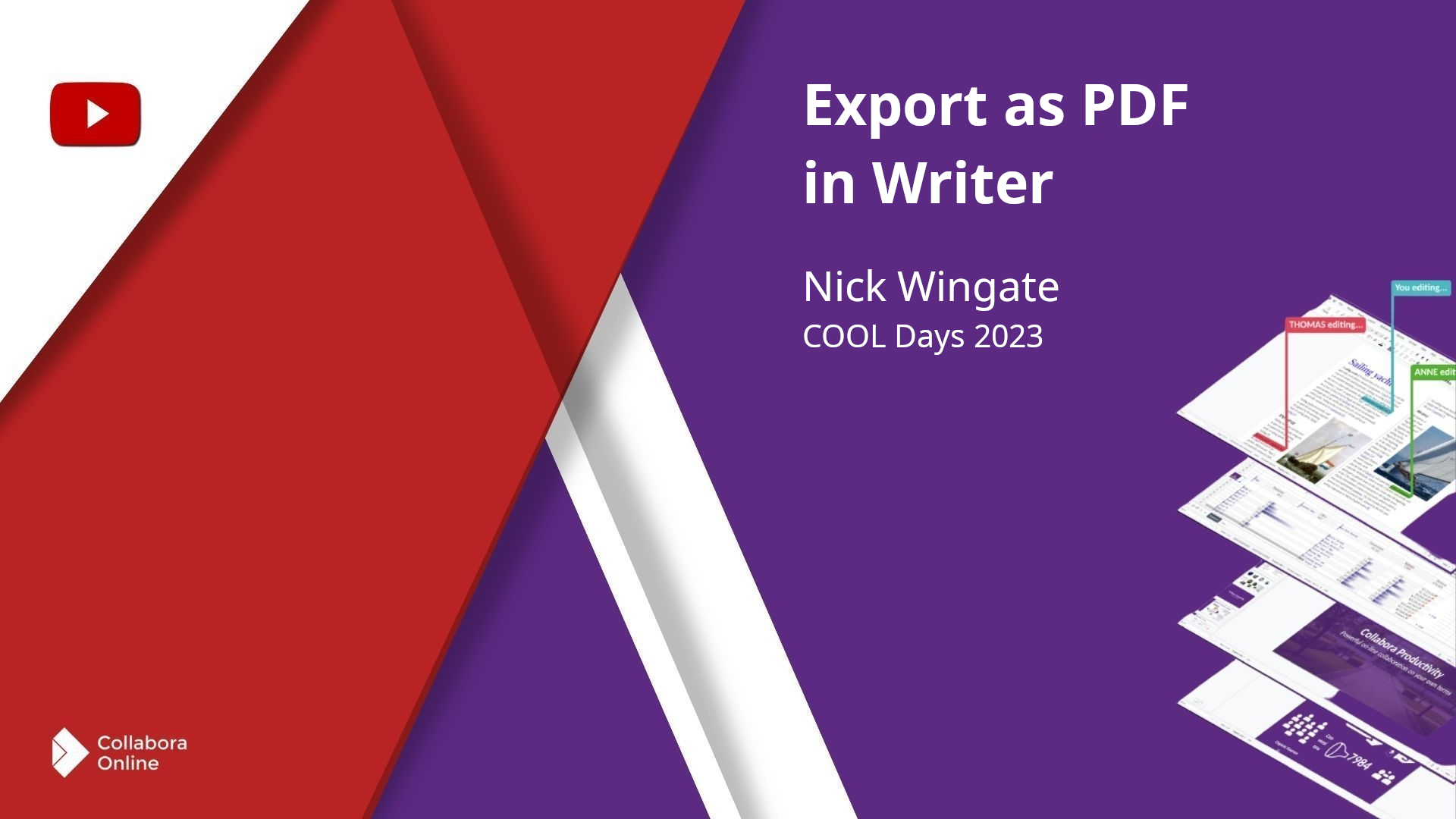
Find out more about Collabora Office & Collabora Online
Collabora Productivity created Collabora Online, a powerful online office suite, which you can integrate into your own infrastructure. It prioritises your digital sovereignty and provides you with all the tools to keep your data secure, without compromising on features. Collabora provides a wide range of products, as well as consulting services for enterprises and governments. Powered by the largest team of certified LibreOffice engineers in the world, Collabora is a leading contributor to the LibreOffice technology community. Collabora Office for Desktop and Collabora Online provide a business-hardened office suite with long-term support. Collabora’s multi-platform policy is completed with Collabora Office for iOS, Android, and Chrome OS. Collabora Productivity is a division of Collabora, the global software consultancy dedicated to providing the benefits of Open Source to the commercial world, specializing in mobile, automotive and consumer electronics industries. For more information, follow us on Twitter, Mastodon, LinkedIn and YouTube.